今まで思い出の写真やビデオを保存していたUSB HDDがお亡くなりになってしまった。。最後にバックアップをとっていたのが5年前ということで、最近5年間の思い出が失われてしまうことに(泣)。。HDDのデータ復元サービスを実施している会社に依頼するものの、復元不可能という回答が。。。やはりバックアップは大事だよね、、ということなんだけど、もうちょっと障害に強い記録媒体にしたいなあ、という判断もあって、SSDをUSB経由でストレージとして使うことにしました。

ちょうどamazonプライムデーがあったので、購入したのはコチラ。。
Lexar NM610PRO SSD 2TB NVMe PCIe Gen 3×4 M.2 Type 2280 内蔵 SSD 3D NAND (約1万円)
(2024/5月現在は、在庫切れになっている… 今、値上がりしているっぽい… 類似品購入するなら以下かなあ.. Gen4x4だけど)
と
MonsterStorage M.2 SSD 外付けケース M.2 NVMe/PCIe SSD ケース USB3.1 Gen 2接続 UASP対応 10Gbps (約2400円)
の組み合わせ。SSDはGen3ということでGen4よりも安かった。。今は、大容量のSSDでも安く購入できるんだね。。

SSD外付けケースを組み立てるよ
SSD外付けケースは、丸いボタンを押してスライドするだけで、(あまりにも)簡単に開けることができる。

このNVMe SSDはのM.2スロットに差し込みます。NVMe SSDの接続端子は切り欠きが1つのKEY Mという端子とのことです。M.2スロットでも端子の種類が複数あるらしいです。

反対側にあるノッチを回転させて、SSDを固定します。これでSSDの実装は完了。

OSから利用できるようにformatする
Windowsに接続してUSBストレージとして利用できるようにするためにformatします。オイラのPCはWindows10です。
組み立てたUSBストレージをPCに差し込んだ後に、「コンピュータの管理」-「記憶域」-「ディスクの管理」のメニューを参照すると、不明なディスクとして表示されます。オイラのPCの例(以下の画像)では、「ディスク2」として表示されています。この画面において、以下の赤い矢印のところでマウスの右クリックでメニューを表示して「初期化」を選択すると、ディスクの初期化のダイアログが表示されます。ここで「GPT(GUIDパーティションテーブル)」をチェックして「OK」をクリックします。
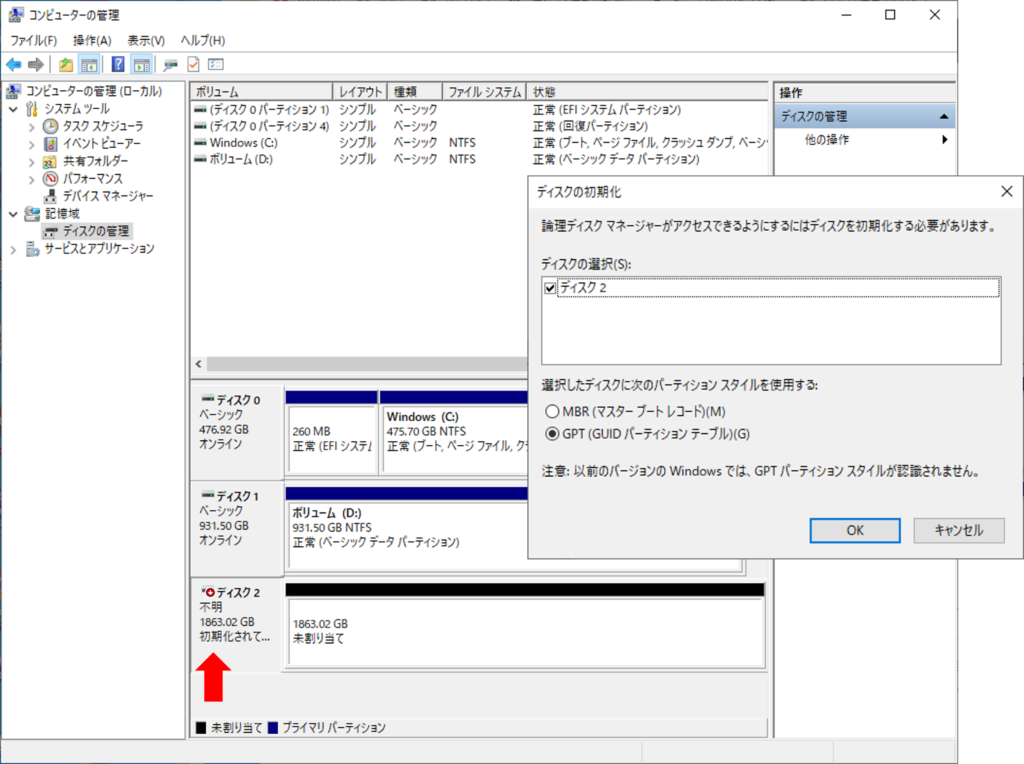
今度はボリュームを作成するために、今度は以下の赤い矢印のところで、マウスの右クリックメニューから「新しいシンプルボリューム」を選択すると、新しいシンプルボリュームウィザードの開始のダイアログが表示されるので「次へ」をクリックします。
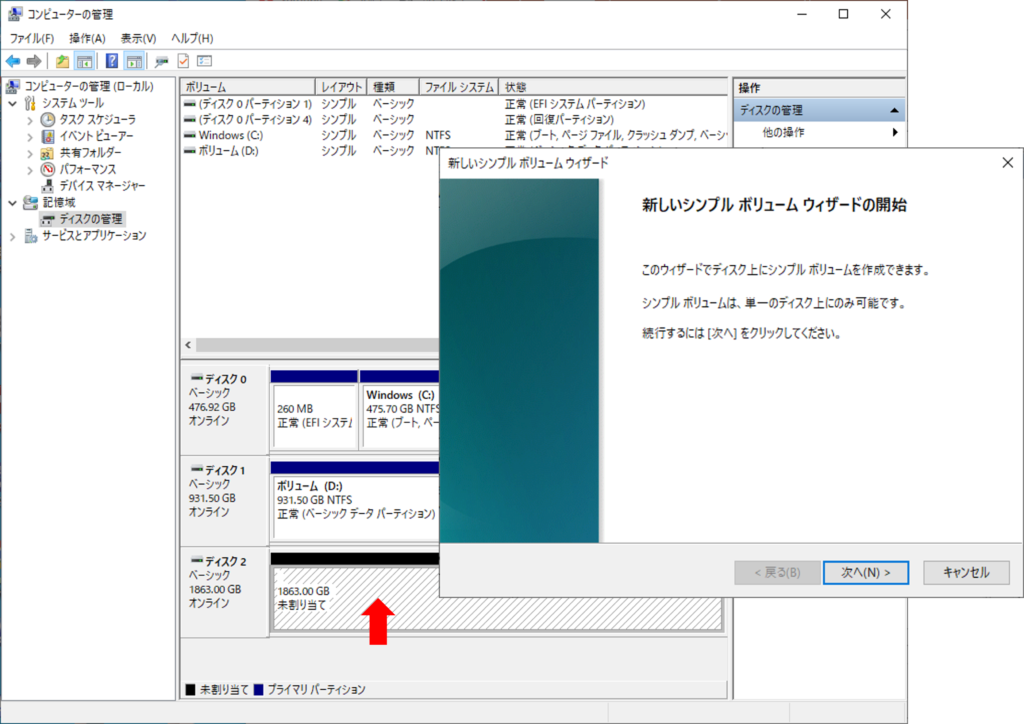
ボリュームサイズは初期表示されているサイズ(全て)のままで「次へ」をクリック。
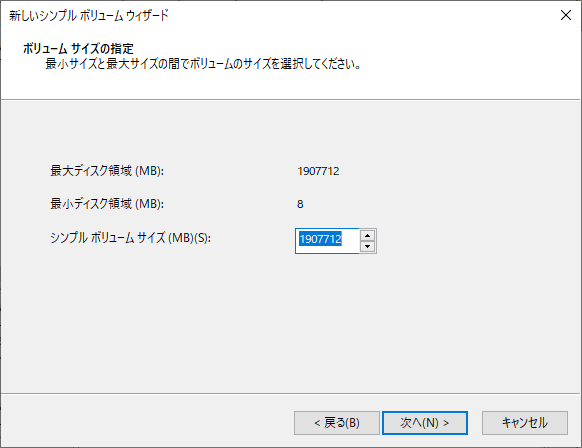
ドライブ文字には自分が使いたいドライブ文字を選択します(ここでは「Z」を選択しました)。
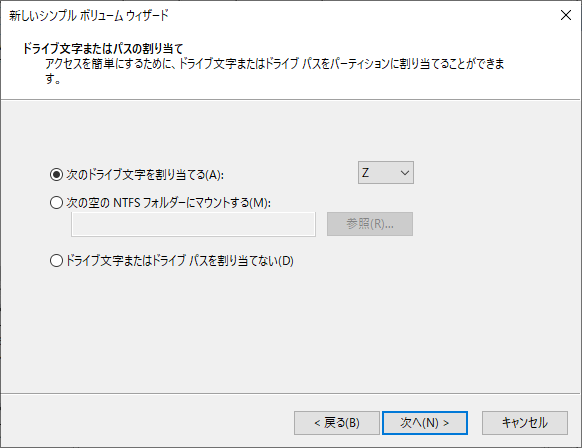
ボリュームラベルは初期値のまま「ボリューム」としました。もちろん自分でボリューム名を付けてもOKです。
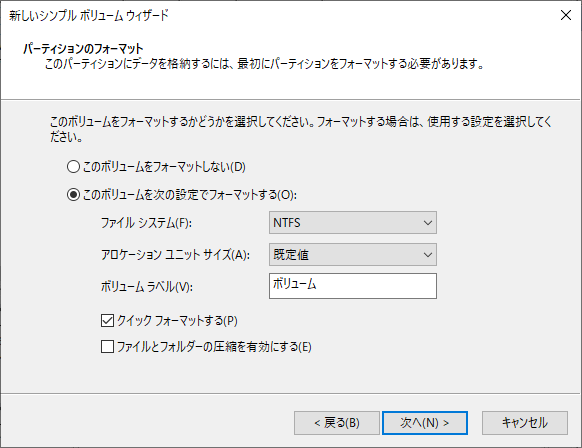
ボリュームウィザードが終了します。
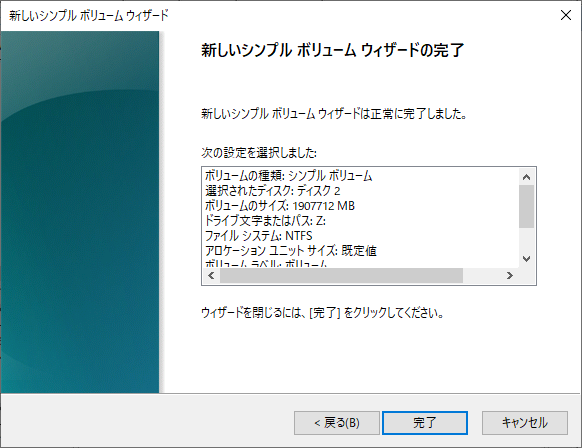
無事に、Zドライブのボリュームが、NTFSのパーティションとして、1863GBの領域が使用できるようになりました。
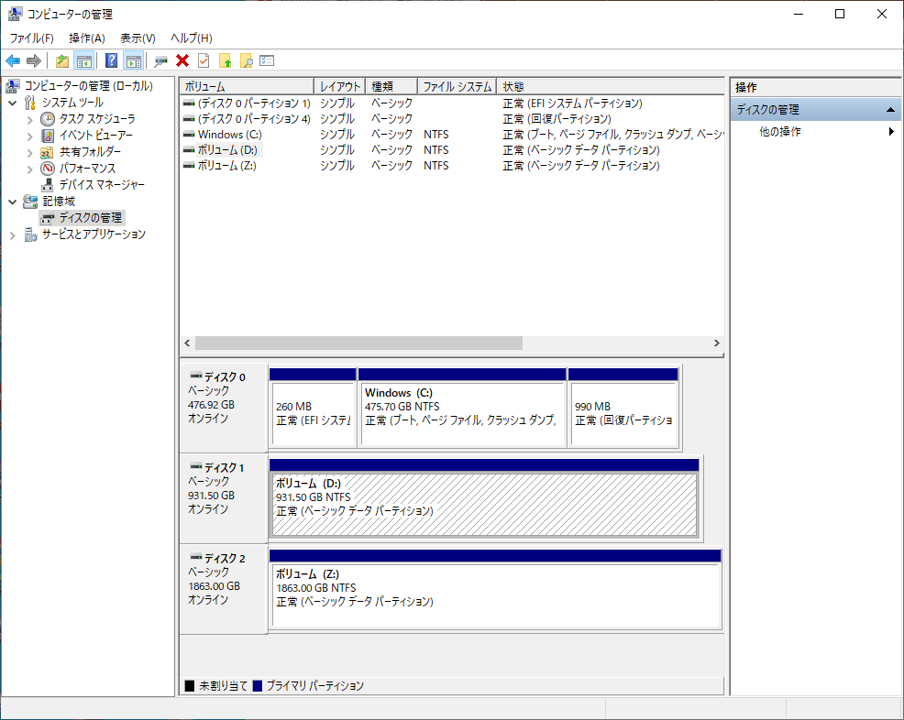
広告主へのリンク
![]()
![]()




コメント