TourBoxを使ったときにクリスタの操作がどれだけ楽になるかは、プリセット設定を自分の作業スタイルに合わせてどれだけ最適化できるかに依存します。2日くらいかけて設定とテストを繰り返し、自分にとっての決定版ができたと思っています。今回は、設定前に検討すべきことから具体的な設定方法までを整理して書きたいと思います。
プリセット設定のための設計が大事!
設計と言うと大げさではありますが、要するに、事前に方針をちゃんと考えておこうね、ということです。あとは、目的が何かということですね。。マンガ(モノクロ,トーン)を描くために最適化するのか、イラスト(カラー)を描くのに最適化するのか、によっても方針が変わってくると思いますので。
今回の私の目的は、マンガ(モノクロ,トーン)を楽に描くことです。
3つのダイアルをどう使うかを考えよう..
TourBox NEOには、3つの回転インターフェース(3つ含めてノブと呼ぶそうです、この記事では広義のノブと呼ぶことにします)があります。CLIP STUDIOのデフォルトプリセットでは、以下の機能が割り当てられています。
・ノブ: 狭義のノブ。ブラシサイズを下げる/上げる
・スクロール: マウスホイール(CLIP STUDIOだと画面の拡大/縮小)
・ダイアル: キャンバス回転
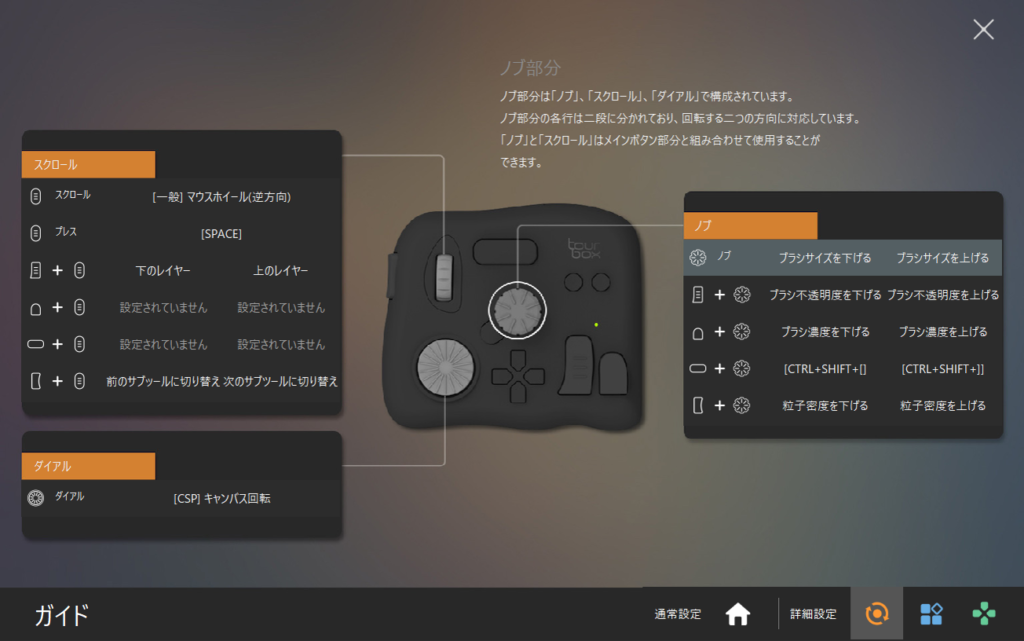
回転できるインターフェースというのは、何かを調整するときに直感的かつすばやく値を変更するのに有益なものです。だから、慎重に検討するべきなんですが、、このデフォルト設定は、私の方針にも合っているので採用!します。唯一、スクロールの回転方向が、実際のマウスのスクロールと逆になっているので(TourBoxはこの点に気がついているのかなあ…)、逆にしています。スクロールを上に回したときに拡大、下に回したときに縮小されるようにしています。
回転できるインターフェースというのは、何かを調整するときに直感的かつすばやく値を変更するのに有益なものです。だから、慎重に検討するべきなんですが、、このデフォルト設定は、オイラの感覚とも合っているので採用!します。
唯一、スクロールの回転方向が、実際のマウスのスクロールと逆になっているので(TourBoxはこの点に気がついているのかなあ…)、逆に設定し直しています。スクロールを上に回したときに拡大、下に回したときに縮小されるようにしています。
ダイアルをキャンバスの回転として使うのも、オイラの感覚と合っています。
ノブをブラシサイズの変更に使うのは、最初はその感覚がなかったのですが、実際に使ってみると便利でしたので採用です。
4つのメインボタンをどう使うのか考えよう..
TourBox NEOには、大きなサイズのボタンが4つあります(メインボタンと呼ぶようです)。
・サイド: 左横のボタン(Ctrlキーに相当)
・トップ: ノブの上のボタン(Shiftキーに相当)
・トール: 右下2つのボタンの大きいほう(スジが付いている)
・ショート: 右下2つのボタンの小さいほう
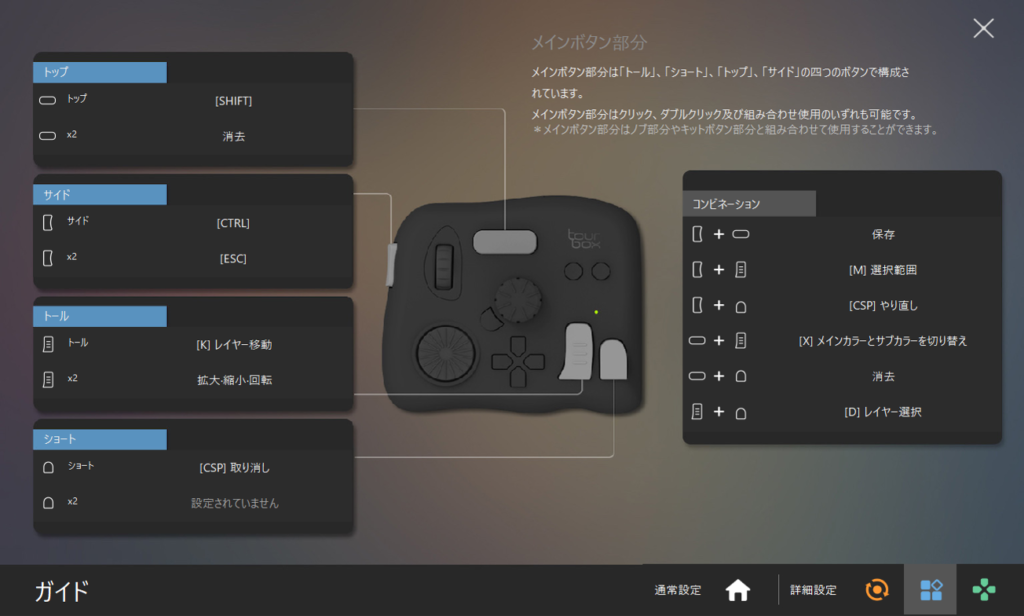
サイドとトップは単独で使うというよりも、他のボタンや(広義の)ノブと組み合わせて使うことを前提に考えたほうが良いです。
トールはデフォルトで「レイヤー移動」に設定されていたもので、これはよく使うので採用!
ショートは「やり直し(Undo)」に設定しました。とにかくやり直しは頻繁に発生する操作なので、親指ひとつでやり直しができるのはとても便利です。
キットボタンに割り当てる機能を考えよう..
キットボタンはTourBoxの中で小さい部類のボタンを指します。
・C1: ノブ右上の丸いボタンの左
・C2: ノブ右上の丸いボタンの右
・上: ノブ下の十字キーの上
・下: ノブ下の十字キーの下
・左: ノブ下の十字キーの左
・右: ノブ下の十字キーの右
・Tour: ノブ左下の半円のボタンで、TourMenuを呼び出す
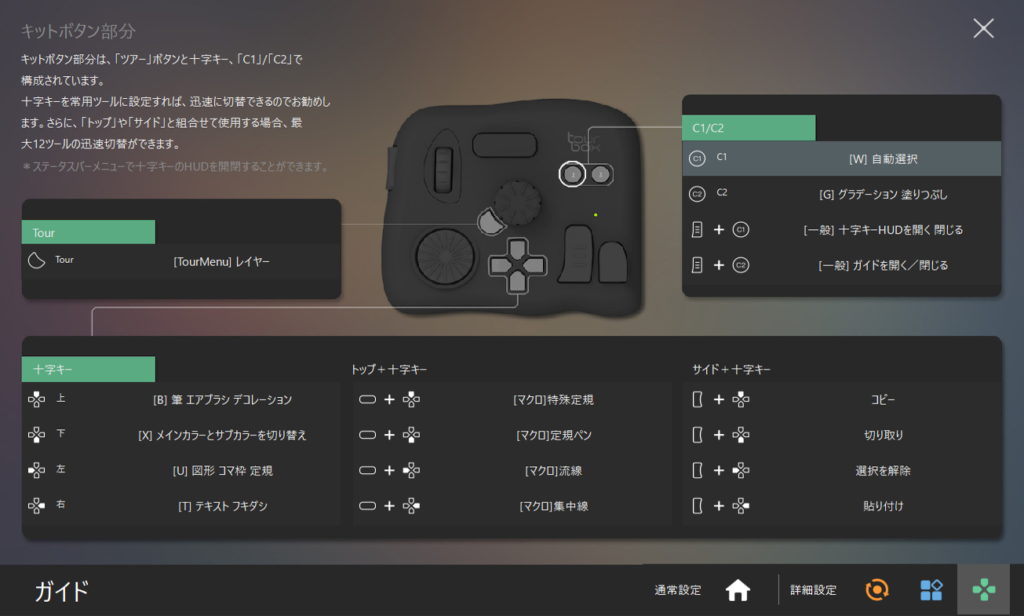
C1,C2は人指し指がすぐ届く位置にあり、使う頻度が非常に多い機能に割り当てましょう。もう一個くらいあっても良いと思うんだけどなー。
十字キーの4つのボタンは、C1,C2よりも頻度は少ないけどよく使うツールを割り当てることにします。
いずれのボタンも、サイド(Ctrl)やトップ(Shift)等のキーと組み合わることで、異なる機能として動作することを理解しておいて下さい。
十字キーへの機能割り当てを検討するときは、上下、左右で相反する、あるいは類似する機能を割り当てるということを意識するのが良いかと思います。
Tourボタンだけは特殊で、これをクリックするとTourMenuを画面に表示することができます。メニューの登録は必要なんですが、これも使うと便利です。CLIP STUDIOのデフォルトプリセットでは、レイヤーのメニューが呼び出せるようになっていて、TourBox分かっているな、という感じです。
ひとつのボタンまたは(広義の)ノブを起点にして派生する操作を考えよう..
TourBoxはボタンや(広義の)ノブが多くて、割り当てたツールや機能を覚えるのが大変です。だから、ボタンや(広義の)ノブに機能を割り当てたら、その機能から派生する機能や関連する操作を、そのボタンまたはノブに集約するほうが覚えやすいです。具体的に言うと、ノブには「ブラシサイズ」の上げ/下げを割り当てているので、ノブをプレス(クリックのこと)したときに「鉛筆/ペン」が選択できるようにしています。また、ノブをダブルクリックしたときに、「消しゴム」が選択できるようにしています。このように考えると、ノブひとつに、「鉛筆/ペン」と「消しゴム」の切り換え、太さ(ブラシサイズ)の変更が集約できることになって、覚えることがとても容易になります。すなわち、線画を書く操作を集約しています。
また、トールには「レイヤー移動」が割り当てられているので、トールを押しながら、別のキーやノブの操作で、レイヤーに関する操作ができるようにしています。すなわち、レイヤーの操作を集約しています。
TourBox Consoleの使い方
TourBox Consoleを呼び出したら、左の「プリセットリスト」からCLIP STUDIO PAINを選択して下さい。以下の画面が表示されて、デフォルトのプリセット設定を確認することができます。
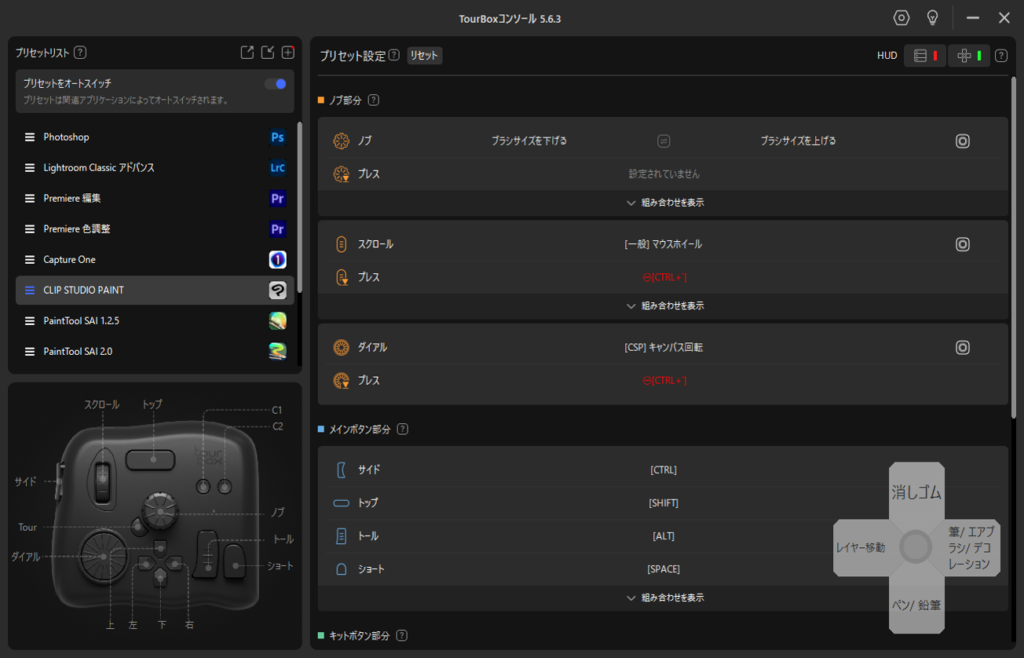
「組み合わせを表示」はクリックして全て開いてしまいましょう。そのほうが、他のキーとの組み合わせで何ができるのかを確認することができますから。
画面は上から、
・ノブ部分
・メインボタン部分
・キットボタン部分
・カスタム部分
と分かれています。カスタム部分は、最初に表示されている組み合わせだけじゃなくて、どんどん(広義の)ノブとボタンの組み合わせを追加しているので、後でたくさん追加していきましょう。
設定方法(キーやマウス操作の割り当て)
TourBoxのプリセット設定は、TourBoxの(広義の)ノブやボタンに、アプリケーションが持っている「ショートカットキー」やマウスの操作を割り当てていく作業となります。今回の場合は、CLIP STUDIOが持っているショートカットキーやマウス操作を割り当てていく、ということになります。
ショートカットキーやマウス操作を割り当ては簡単で、TourBox Consoleの右側のプリセット設定のリストで、設定・変更したい行をクリックして別ウィンドウ(以下)を呼び出します。(広義の)ノブ部分の設定に関しては、設定が2つ(値のアップとダウン)に分かれているので、それぞれで設定します。
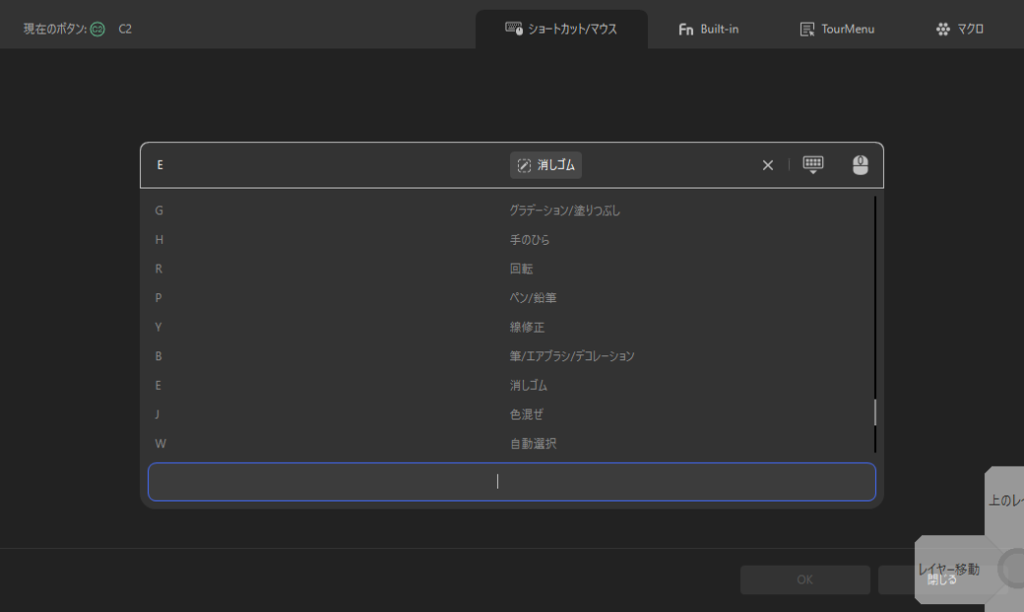
この設定を見ると、C2ボタンにキーEが割り当てられていることが分かります。CLIP STUDIOのショートカットキーにおいて、Eが「消しゴム」に割り当てられているので、消しゴム機能を呼び出すことができます。
変更する場合は、キーを直接入力(Ctrl,Shift,Alt,Winキーを組み合わせることも可)する他に、キーボードのアイコンをクリックすると、以下の画面に切り替わって、プリセットのショートカットキー一覧から選択することができます。
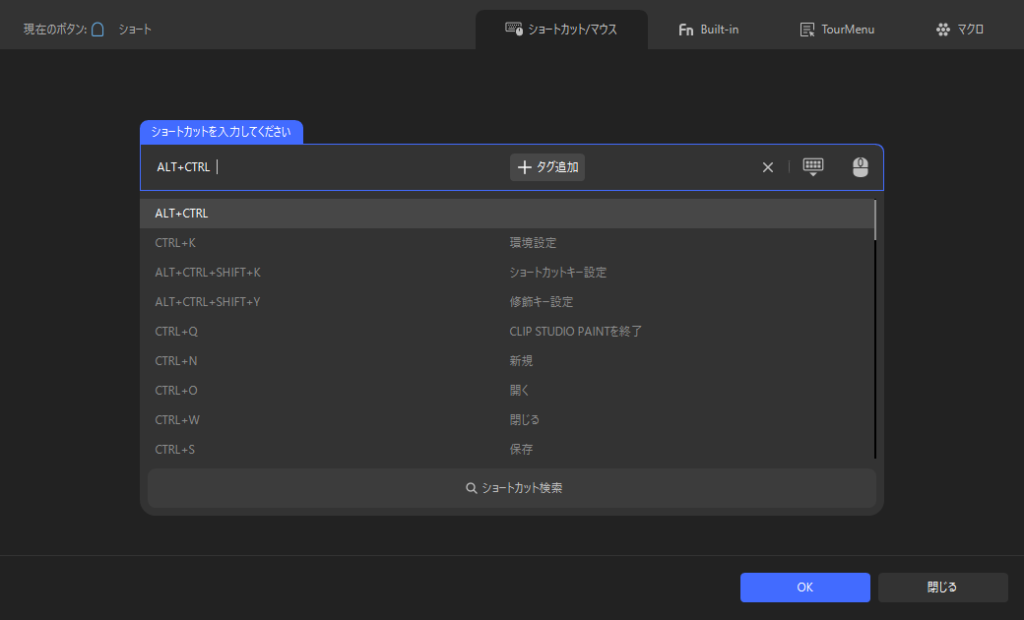
正直に言うと、この中から設定したい機能のショートカットキーを探すの面倒くさいです(分類もされていない)。
CLIP STUDIO PAINTも同時に起動しておいたほうが良いよ..
設定したい機能のショートカットキーを探すのに、最も簡単なのは、CLIP STUDIO PAINTを立ち上げて、ツールメニューのアイコンにマウスを持っていって、ショートカットキーを表示させることです。例えば、以下の図では「自動選択」のショートカットキーが「W」であることが分かります。
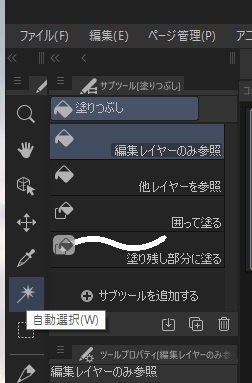
もうひとつの方法は、CLIP STUDIO PAINTの「ファイル」メニューから「ショートカットキー設定」を呼び出して表示させることですね。こちらはきちんとカテゴライズして表示されるから、探しやすいです。
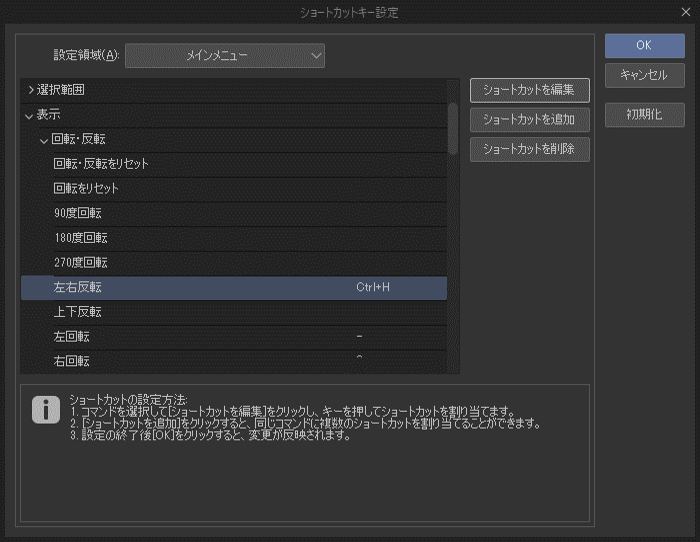
後述しますが、必要とする操作が必ずしもショートカットキーとして登録されている訳ではありません。例えば、「左右反転」の操作をTourBoxのボタンに割り当てたいとしても、CLIP STUDIO側で対応するショートカットキーは存在しないため、上記の例のように左右反転に対応するショートカットキーをこの設定画面で登録する必要があります(この例では、Ctrl+Hを割り当てました)。
それから、TourBoxに登録したショートカットキーは、すぐにCLIP STUDIO PAINT上で試したほうが良いです。ほとんどの場合、うまく連携してくれますが、期待しない動作となる場合もまれにありますので(この点についても後述)。
カスタム部分の設定
カスタム部分について先に説明しておいたほうが良いと思うので、記述します。
プリセット設定の一番下にあるのが、カスタム部分の設定リストです。
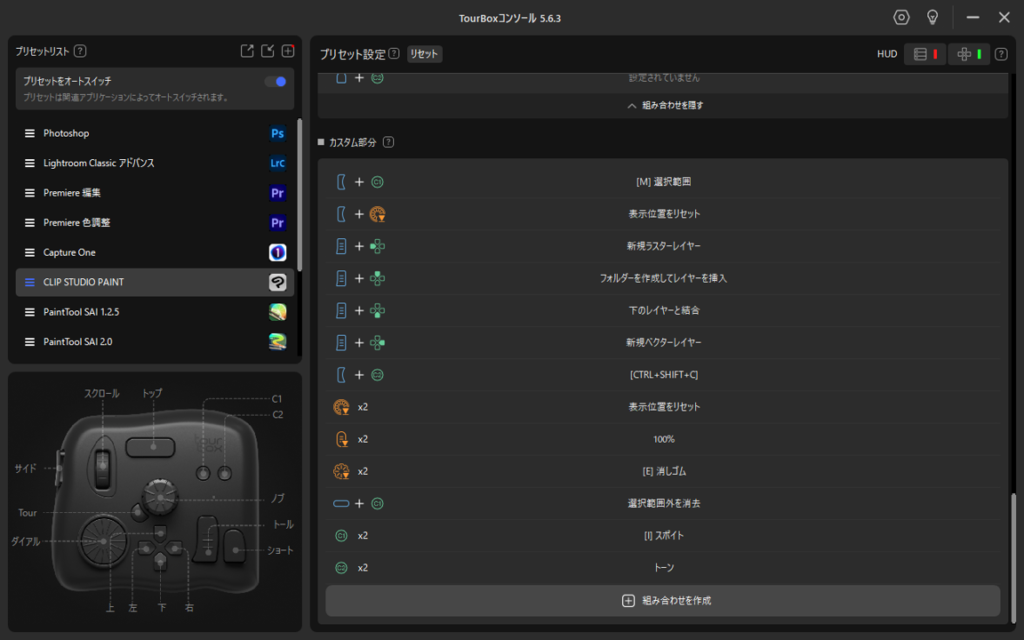
TourBoxのCLIP STUDIOのプリセット設定で、「あれ、このボタンとこのボタンの組み合わせってないのかなー」思ったとしても大丈夫、カスタムとして組み合わせを追加すれば良いのです。
「組み合わせを作成」をクリックしてみて下さい。
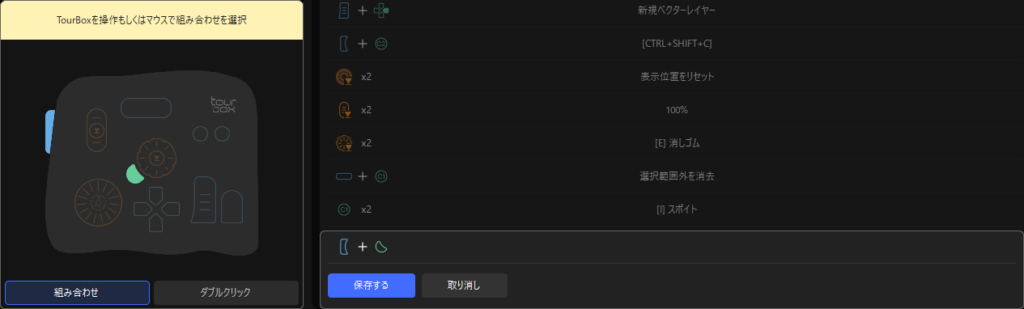
「組み合わせ」をクリックすると、組み合わせ可能なボタンが表示されるのでマウスで選択します。上図の例では、サイドとTourのボタンを選択したところです。この状態で「保存する」をクリックすると、「サイド+Tour」の組み合わせがカスタム部分のリストに追加されます。追加されたら、あとは他と同じくショートカットキーやマウス操作を設定するだけです。
留意すべき点は、2つのボタンの組み合わせは可能なのですが、3つは無理、ということです。技術的に難しくはないと思うのだけれど、TourBox、ケチ。。。
「ダブルクリック」を選択すると、ダブルクリックを設定可能なボタンの一覧が表示されますので、マウスで選択します。ノブ、スクロール、ダイヤルもダブルクリック設定可能なのに、最初のプリセット設定ではリストにはありません。TourBox、隠しているなんてケチ。。でも、TourBoxのボタンがしっかりしすぎていて、ダブルクリックがうまくできないことが多いんです。もうちょっとダブルクリックの速度の条件が調整できると良いのだけれど、その点が少し残念です。
ノブ部分の設定
ノブの設定
| 操作 | ショートカットキー | 動作 | 備考 |
| ノブ(左回し) | [ | ブラシサイズを下げる | (デフォルト) |
| ノブ(右回し) | ] | ブラシサイズを上げる | (デフォルト) |
| ノブ(プレス) | P | ペン/鉛筆 | |
| ノブ(ダブルクリック) | E | 消しゴム | |
| トップ+ノブ(左回し) | Ctrl+Shift+[ | 手ブレ補正を下げる | ※ |
| トップ+ノブ(右回し) | Ctrl+Shift+] | 手ブレ補正を上げる | ※ |
ノブには線画を描くための操作を集約しています。デフォルトの設定では、ブラシサイズ(太さ)の変更となっているので、ノブのプレス(クリック)でペン/鉛筆への切り換え、ダブルクリックで消しゴムへの切り換えができるようにしました。ペンも消しゴムも、太さの変更をよく行うので、指を動かさずに操作できるのはとてもシームレス。
※ オイラは線画を描くときに「手ブレ補正」値を調整することがよくあります。文字を手書きで書くときは補正値を下げ、円をキレイに描くときには補正値を上げます。だからトップのクリックと組み合わせて、手ブレ補正値を調整できるようにしました。でも、CLIP STUDIOには手ブレ補正に対応するショートカットキーは設定されていません。だから、CLIP STUDIO側で、ショートカットキーの設定が必要となります。
ショートカットキーの設定は「ファイル」メニューの「ショートカットキー設定」から呼び出します。
「オプション」の中の「補正」から「手ブレ補正を下げる」を選択して「ショートカットを編集」をクリックします。そしてキーボードから、Ctrl+Shift+[ を入力すると登録されます。「手ブレ補正を上げる」についても同様に、Ctrl+Shift+] を入力します。
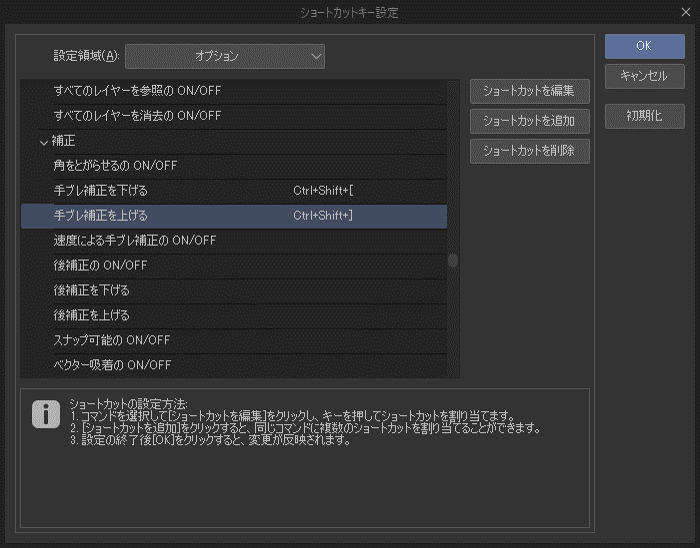
スクロールの設定
| 操作 | ショートカットキー | 動作 | 備考 |
| スクロール | (一般)マウスホイール(逆方向) | キャンバスの拡大/縮小 | |
| スクロール(プレス) | Space | 手のひらツール | |
| スクロール(ダブルクリック) | Alt+Ctrl+0 | 100%表示 | ※ |
| トール+スクロール(下) | Alt+[ | 下のレイヤー | (デフォルト) |
| トール+スクロール(上) | Alt+] | 上のレイヤー | (デフォルト) |
| サイド+スクロール(下) | , | 前のサブツール | |
| サイド+スクロール(上) | . | 次のサブツール |
デフォルト設定において、TourBoxのスクロールはマウスホイールのスクロールと同じになっていて、キャンバスの拡大/縮小に連動するようになっているハズなのですが、マウスホイールの動きと拡大縮小が逆なんですよね。。だから、逆方向に設定を修正しています。
キャンバスを拡大すると、描きたい場所が中心からズレていくんですよね、だから拡大縮小とキャンバスの移動(手のひらツール)はいつも代わる代わる操作をしていました。今回の設定で、スクロールのプレスを「手のひらツール」に対応したことで、指をスクロールから離さずに、拡大縮小と移動がシームレスにできるようになって、むっちゃ楽になりました。
あとは、スクロールと他ボタンの組み合わせを何の操作に割り当てようかと考えたとき、スクロールって縦方向のメニューの移動と相性が良いという感触があるので、トール(レイヤー関連)+スクロールで、レイヤーの上下を移動できるようにしました。また、サブメニューを持っているブラシ等には、縦に並んでいるサブメニューをサイド(Ctrl)+スクロールで選択できるように設定しました。
※ ダブルクリックで拡大縮小をリセットできるようにしたくて、キャンバス表示が100%となるショートカットキーを設定したのですが、「100%」というのがどうやらピクセルを等倍で表示するという意味のようで、なんか期待した結果にはなりませんでした。ううーん。あとでうまい設定があったら修正してみようと思います。ちなみに、ダブルクリックを伴う操作は、前述の「カスタム部分」でダブルクリックの組み合わせを追加してからショートカットキーを設定します。
ダイアルの設定
| 操作 | ショートカットキー | 動作 | 備考 |
| ダイアル | (Built-in)キャンバス回転 | キャンバスの回転 | (デフォルト) |
| ダイアル(プレス) | Ctrl+H | 左右反転 | ※1 |
| ダイアル(ダブルクリック) | Ctrl+@ | 表示位置をリセット | ※2 |
オイラは紙に絵を描くときに、描きやすい角度に紙を傾けるクセがあるのですが、液晶タブレットは重いので動かす訳にもいかないので、キャンバスの回転操作でキャンバスを傾けて描くことが多いです。
だからデフォルト設定で、ダイアルがキャンバスの回転となっているのは助かりました。一部を描き終わったらキャンバスをすぐに戻せるように、ダブルクリックで表示位置をリセットできるようにしました。スクロールのダブルクリックが拡大倍率のリセットで、ダイヤルのダブルクリックが傾きのリセットという訳です。
※1 ダイアルには、自分が描きやすいようにキャンバスを操作する機能を割り当てたいと思って、ダイアルのプレスで左右反転を行えるようにしました(人物の顔を描くときに、左向きは描きやすいのですが、右向きが苦手なんす)。ちなみに、CLIP STUDIOに左右反転のショートカットキーがないので、前述の通り、CLIP STUDIOのショートカットキー設定のメニューで、「Ctrl+H」を左右反転に割り当てました。
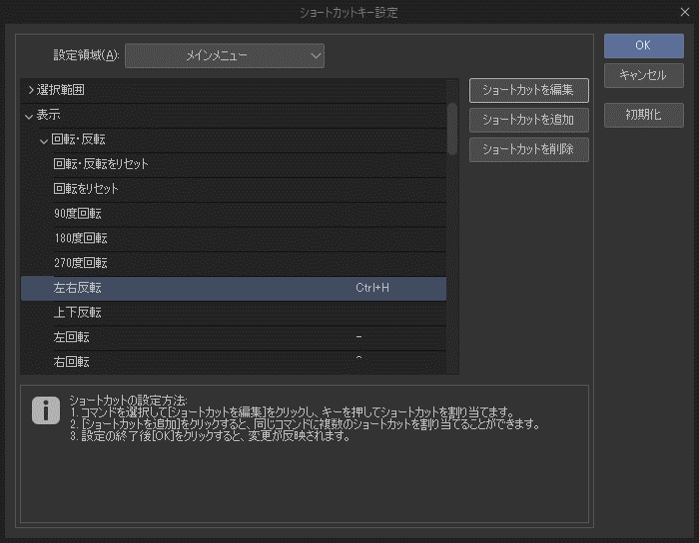
※2 ダブルクリックを伴う操作は、前述の「カスタム部分」でダブルクリックの組み合わせを追加してからショートカットキーを設定しています。
メインボタンの設定
メインボタンの設定
| 操作 | ショートカットキー | 動作 | 備考 |
| サイド | Ctrl | (他と組み合わせて使用する) | (デフォルト) |
| トップ | Shift | (他と組み合わせて使用する) | (デフォルト) |
| サイド+トップ | Ctrl+S | 保存 | |
| トール | K | レイヤー移動 | (デフォルト) |
| サイド+トール | M | 選択範囲 | |
| トール(ダブルクリック) | Ctrl+T | 拡大・縮小・回転 | (デフォルト) |
| ショート | (Built-in)取り消し | 取り消し(Undo) | |
| サイド+ショート | (Built-in)やり直し | やり直し(Redo) | |
| トップ+ショート | BACKSPACE | 消去 |
サイドとトップは前述の通り、他と組み合わせて使用することを前提としています(デフォルト)。
サイド+トップは「Ctrl+Shift」の組み合わせとなるので、他の機能とバッティングがありそうなんですが、3つのキーの組み合わせってなかなか存在しないだろうと思い、ここは思い切って「保存」に割り当てることにしました。Shiftの頭文字が「S」だから、Ctrl+S っていうダジャレ的な連想です(テヘぺろ)。
トールに関しては、単独動作が「レイヤー移動」にあるように、レイヤーに関する操作を集約しています。トールをクリックして、レイヤーの移動ができますし、トールのダブルクリックで(レイヤーの)拡大・縮小・回転を呼び出すことができます。また、サイドとトールで、(そのレイヤーに対する)選択範囲を呼び出すこともできます。
トールは前述のように、スクロールとの組み合わせで、上下のレイヤーに移動したり、後述の十字キーとの組み合わせで、レイヤーメニュー操作(レイヤーの作成やフォルダを作成してレイヤーを格納する)を実現しています。
ショートに関しては、否定系の操作を集約しました。単独動作が「取り消し(Undo)」で、サイド(Ctrl)と組み合わせることで、取り消しの逆、「やり直し(Redo)」を呼び出せるようにしました。
また、トップ(Shift)と組み合わせて「消去」の操作ができるようにしました。
最初、ショートのダブルクリックで「消去」の動作ができるようにしたら、覚えやすいかなと思ったのですが、ダブルクリックしても1回目のクリックでUndoが発動してしまって、消去がきちんと動かない。。TourBoxって、ダブルクリックを認識させるのは少し苦手で、このセンシティブな操作を苦手なダブルクリックで実装するのは良くないと思ってやめました。
キットボタンの設定
C1,C2ボタンの設定
| 操作 | ショートカットキー | 動作 | 備考 |
| C1 | W | 自動選択 | |
| C1(ダブルクリック) | I | スポイト | |
| C2 | G | グラデーション/塗りつぶし | |
| C2(ダブルクリック) | Ctrl+Shift+R | トーン | ※ |
C1,C2は人指し指が最も近いところに位置するボタンであるため、特に頻繁に利用するツールを割り当てようと考えていました。線画を描いた後に、線画の閉空間の領域を「自動選択」して、色を塗りつぶすという操作を何度も繰り返すため、C1を「自動選択」に、C2を「グラデーション/塗りつぶし」に割り当てています。
C1→C2という一連の操作を他にイメージしたときに、C1の類似操作として「スポイト」を思いつきました。なのでC1のダブルクリックをスポイトに割り当てています。塗りつぶしの類似操作は、「トーン」と思い、C2のダブルクリックにトーンを割り当てています。
※ トーンはCLIP STUDIOにショートカットキーが存在しません。よって、CLIP STUDIOのショートカットキー設定メニューで、「Ctrl+Shift+R」をトーンに割り当てました。トーンだから「Ctrl+Shift+T」が良いと思ったのですが、Ctrl+Shift+Tは別の機能に割り当てられていました。このように空いているショートカットキーを探すのも苦労します。
十字キーの設定
十字キーには、マンガを描くためのツール群を割り当てていこうと思います。また、他のボタンとの組み合わせによって、機能をどう変化させるのかという点が設計のポイントだと思います。
| 操作 | ショートカットキー | 動作 | 備考 |
| 上 | B | 筆/エアブラシ/デコレーション | |
| 下 | X | メインカラーとサブカラーを切り換え | |
| 左 | U | 図形 | |
| 右 | T | テキスト/フキダシ |
十字キー単独でクリックした場合の機能割り当てですが、ノブが「鉛筆/ペン」に割り当てられているので、そのすぐ下に位置する「上」ボタンには類似する「筆/エアブラシ/デコレーション」が良いと思いました。「下」ボタンには「メインカラーとサブカラーを切り換え」を割り当て、ノブからその下に続く垂直の配置に、線を描くという行為に関連する機能を割り当てることにしました。
「左」と「右」には、それぞれ「図形」と「テキスト/フキダシ」を割りあて、水平方向の配置には図形っぽい機能を割り当てることにしました。
サイド(Ctrl)+十字キーの設定
サイドのボタンはCtrlキーに相当するので、Cut,Copy,Paste系の機能を割り当てることにしました。というかデフォルトでもそのように割り当てられているので、オイラが行った設定は位置をすこし変えることです。
| 操作 | ショートカットキー | 動作 | 備考 |
| サイド+上 | Ctrl+C | コピー | |
| サイド+下 | Ctrl+X | 切り取り | |
| サイド+左 | Ctrl+D | 選択を解除 | |
| サイド+右 | Ctrl+P | 貼り付け |
「上」「下」にはそれぞれ、コピーと切り取りを割り当てました。
「左」「右」にはそれぞれ、選択解除と貼り付けを割り当てています。
トール+十字キーの設定
トールは「レイヤー」に関する操作を集約していますので、レイヤーと十字キーでイメージしやすい操作を考えて割り当てを行いました。
| 操作 | ショートカットキー | 動作 | 備考 |
| トール+上 | Ctrl+G | コピー | ※1 |
| トール+下 | Ctrl+E | 切り取り | ※1※2 |
| トール+左 | Ctrl+Shift+N | 選択を解除 | ※1※2 |
| トール+右 | Ctrl+Shift+M | 貼り付け | ※1 |
オイラがマンガを描くプロセスでよく使うレイヤー操作として、レイヤーの作成があります。ベクターレイヤーは線画を描くために、ラスターレイヤは線画の背景色の色塗りのために作成します。「左」「右」をそれぞれ、ラスターレイヤーの作成とベクターレイヤーの作成に割り当てました。
では「上」「下」はどうでしょうか。レイヤーをひとまとめにするために、フォルダーを作成してレイヤーを挿入したり、下のレイヤーと結合したりすることが多いので、「上」を「フォルダーを作成してレイヤーを挿入」に割り当て(フォルダを上に作成してその下にレイヤーを格納するので、なんとなく「上」のイメージが分かりやすいかと)、「下」を「下のレイヤーと結合」に割り当てることにしました。
※1 トールと十字キーの組み合わせはTourBoxのCLIP STUDIOの標準のプリセット設定にはないので、「カスタム部分」として組み合わせを追加しています。
※2 ここで割り当てたレイヤーに関する4つの操作は、CLIP STUDIOのショートカットキーにはありません。よって、CLIP STUDIOのショートカットキー設定メニューでショートカットキーの登録を行っています。
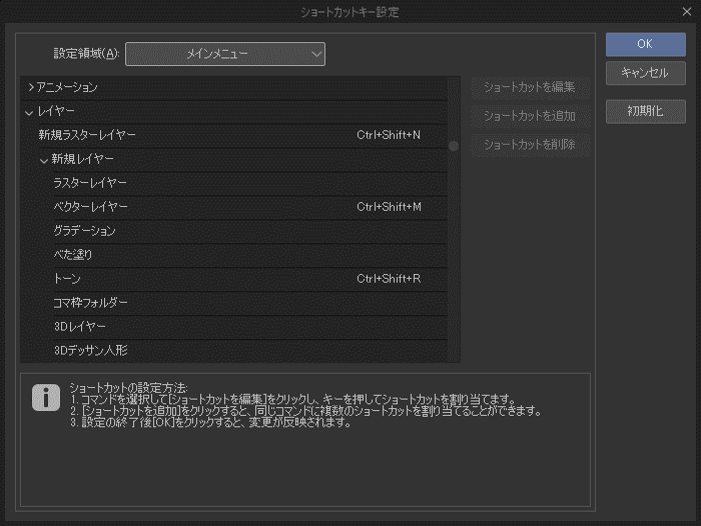
トップ(Shift)+十字キーの設定
Shiftキーを伴うツールの呼び出しということで、もうちょっと高度な機能呼び出しを実現したいと思い、「マクロ」の機能を使ってみることにしました。
| 操作 | ショートカットキー | 動作 | 備考 |
| トップ+上 | [マクロ]特殊定規 | 特殊定規 | ※ |
| トップ+下 | [マクロ]定規ペン | 定規ペン | ※ |
| トップ+左 | [マクロ]流線 | 流線 | ※ |
| トップ+右 | [マクロ]集中線 | 集中線 | ※ |
十字キーの割り当てでは、ノブから下に垂直に伸びる機能の配置が線画に関するもので、水平方向が図形っぽい機能としました。だから、トップとの組み合わせにおいても、「上」「下」をそれぞれ、「と特殊定規」と「定規ペン」を呼び出せるようにしました。特殊定規に含まれる「平行定規」は、影の描写に連続した斜線を引くときに使っています。定規ペンはなめらかな線を下書きとして描くときに使うので、「トップ+ノブ」で行う操作の「手ブレ補正」の値の変更と組み合わせることが多く、この観点においてもトップとの組み合わせは操作がシームレスかと思います。
「左」「右」には図形っぽい、流線と集中線を呼び出せるようにしました。
※ ここで割り当てた4つの機能は、ツールメニューを選択した後で、サブメニューの中から機能を選択する必要があります。例えば、「特殊定規」は「定規」メニューの中のサブメニューのひとつです。
このような複雑な機能呼び出しには、TourBoxのマクロが活躍します。
マクロは、TourBox Consoleのプリセット設定の別ウィンドウ(以下)で登録します。
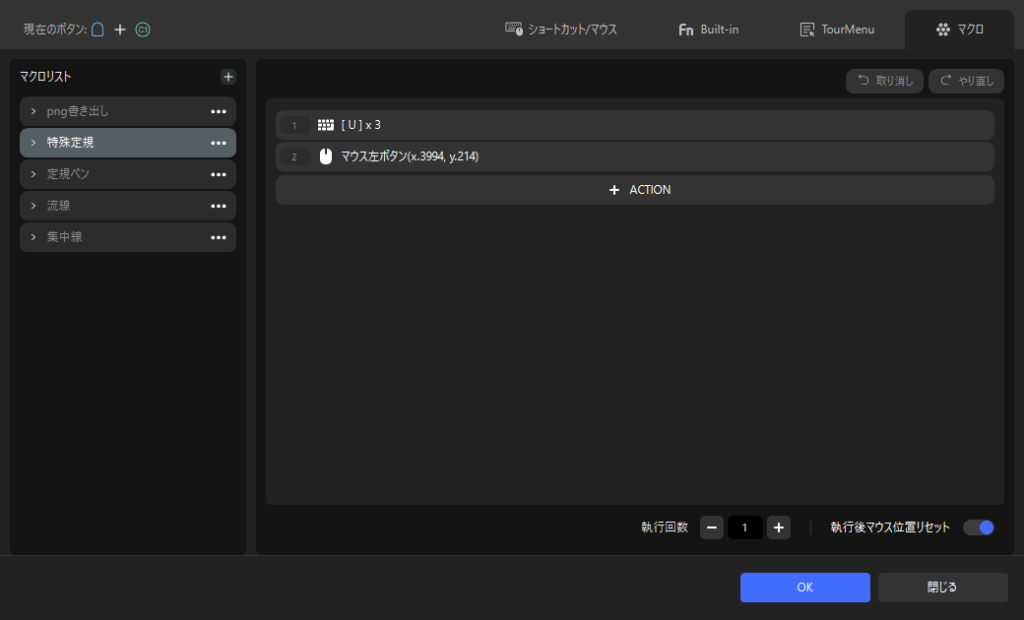
「マクロ」のタブを選択して、「マクロリスト」の「+」をクリックすると以下のダイアログが表示されるので、登録する「マクロ名」を入力します。
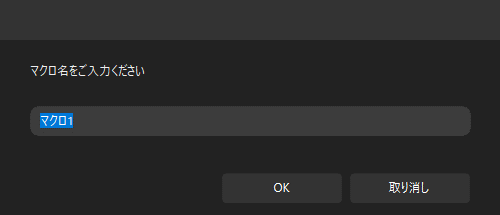
マクロ名を入力(以下の例は「test1」)したら、次は「+ACTION」をクリックしてACTIONを登録していきます。
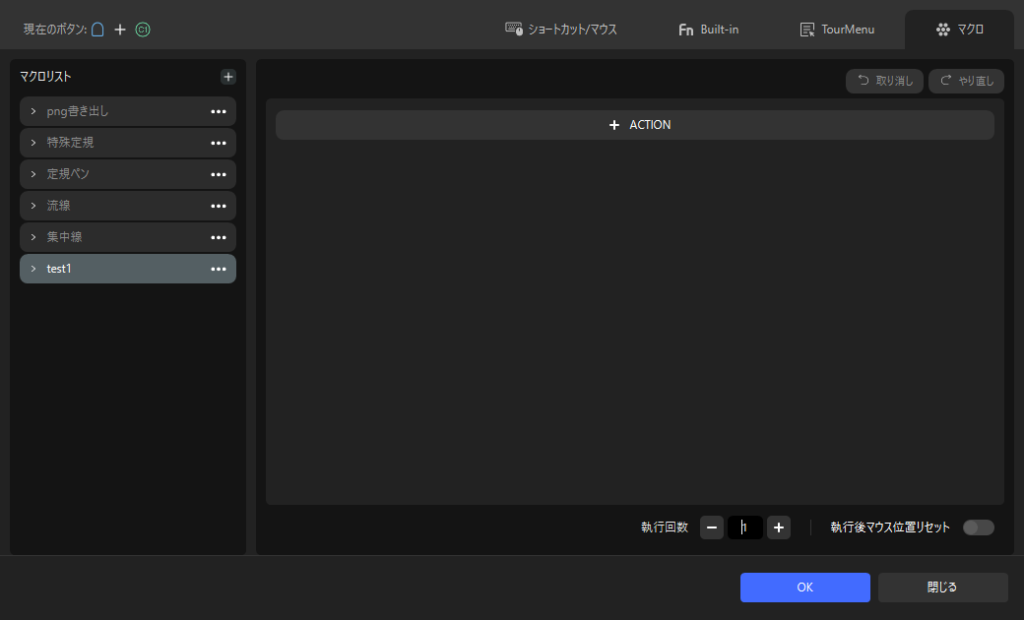
登録するACTIONがキー入力の場合は、左メニューから「キーボード」を選択して、入力するキーと回数(実行回数)を指定して下さい。
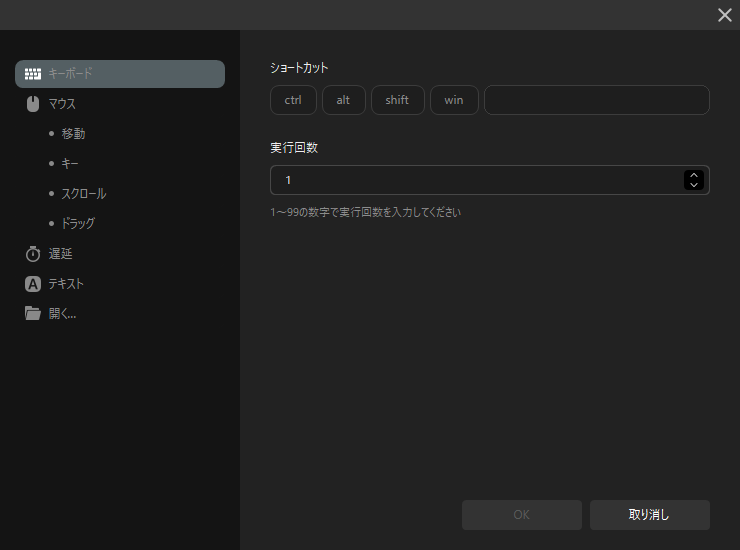
登録するACTIONがマウス操作の場合は、左メニューの「マウス」の中から選択をして下さい。例えば、CLIP STUDIO上でマウス操作でサブメニューを選択するような操作なら、マウスの「キー」を選択して下さい。
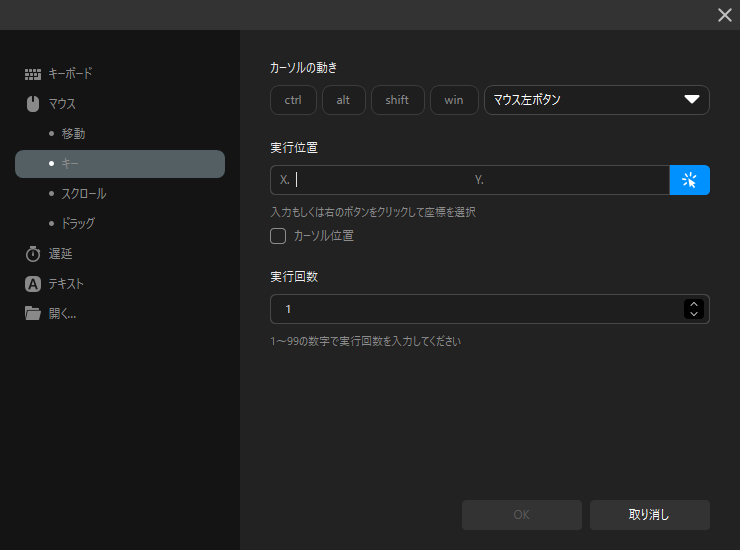
実行位置は、マウス操作(上記の例では「マウス左ボタン」)を行う座標(X,Y)を指定します。座標なんか知らねーよ、と思うところなんですけど、青色に輝くアイコンをクリックしてみて下さい。ガイドが表示されて、実際にCLIP STUDIO上でマウス操作を行って位置を獲得することができます。へー、すごい。
CLIP STUDIOの「特殊定規」を呼び出すACTIONは以下のようになります。
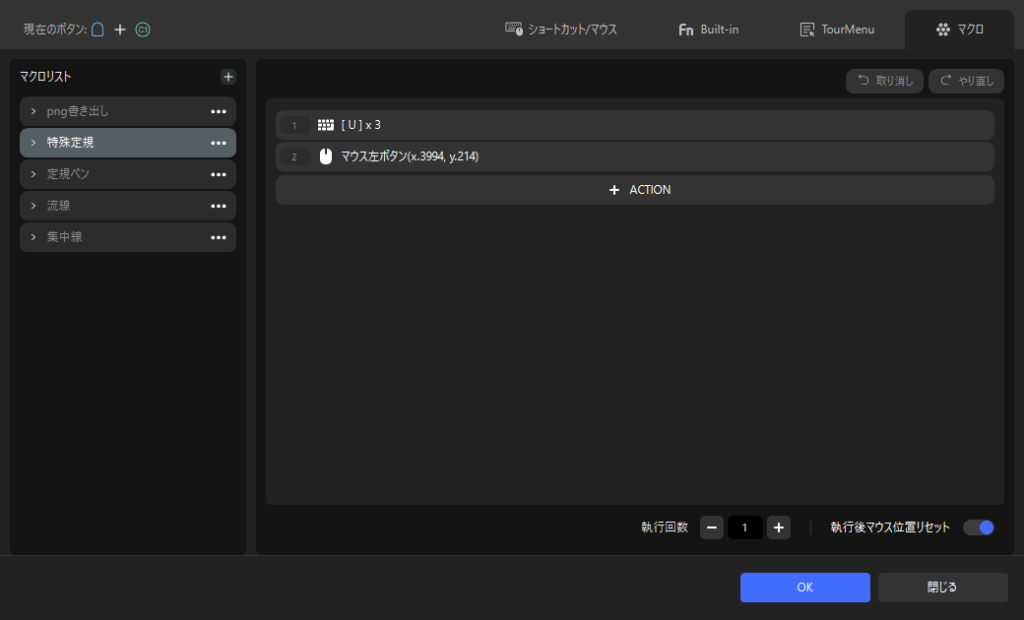
最初に「U」キーを3回入力しているのは、ショートカットキー「U」を3回入力すると、「定規」ツールを呼び出すことができるためです。定規ツールを呼び出した後、サブメニューのリストから「特殊定規」を選択することになるのですが、マウスでそれを選択(左クリック)する座標が、X=3994,Y=214 だということです。マクロってウソみたいな機能ですが、ちゃんと動作します(笑)。
TourMenuの設定
最後に、TourMenuの設定方法について説明します。
TourMenuは、TourBoxのTourボタン(ノブ左下の半円形のボタン)から呼び出すことができます。
CLIP STUDIO用のプリセット設定では、デフォルトで「レイヤー」操作のメニューがいくつか登録されています。上記では、トール+十字キーにがんばって割り当てしましたけどね。。Tourボタンからメニューを選択する形式でもレイヤーメニューが呼び出し可能です。
TourMenuの操作方法は、Tourボタンをプレス→メニュー一覧をスクロールで選択→トールで確定、という手順になるのでTourBoxの操作でレイヤー操作が可能です。まあ、でも、1回の操作では済まないので何度も行うような操作は面倒ですけどね。。
オイラは試しに、pngへの書き出し(エクスポート)の操作を登録してみることにしました。
TourMenuは、TourBox Consoleのプリセット設定の別ウィンドウ(以下)で「TourMenu」のタブを選択して登録します。
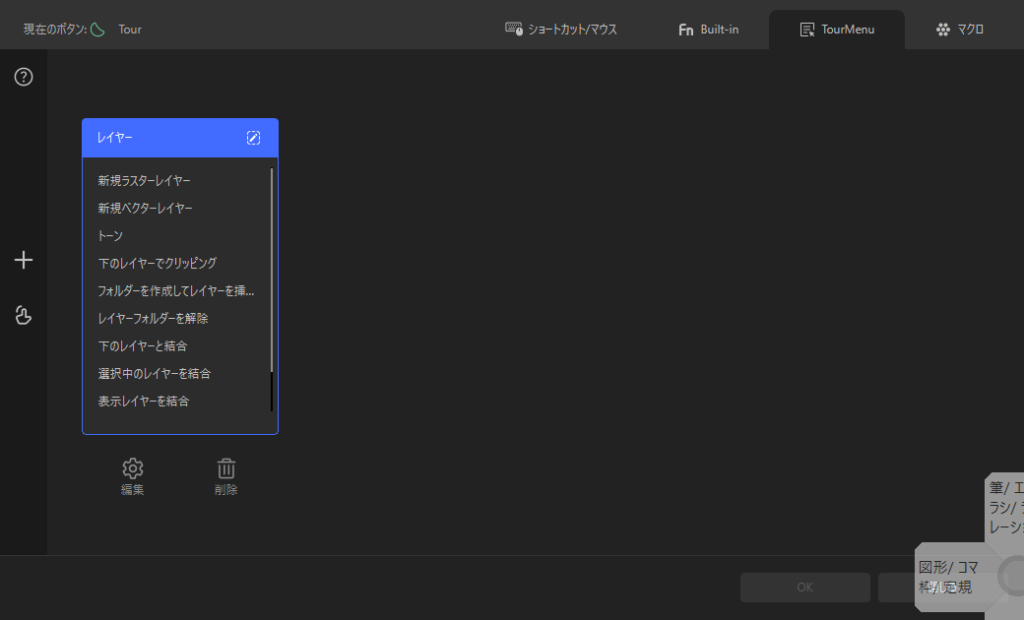
デフォルトで「レイヤー」というメニューが登録されていることが分かります。
「編集」をクリックするとメニューを編集することができます。
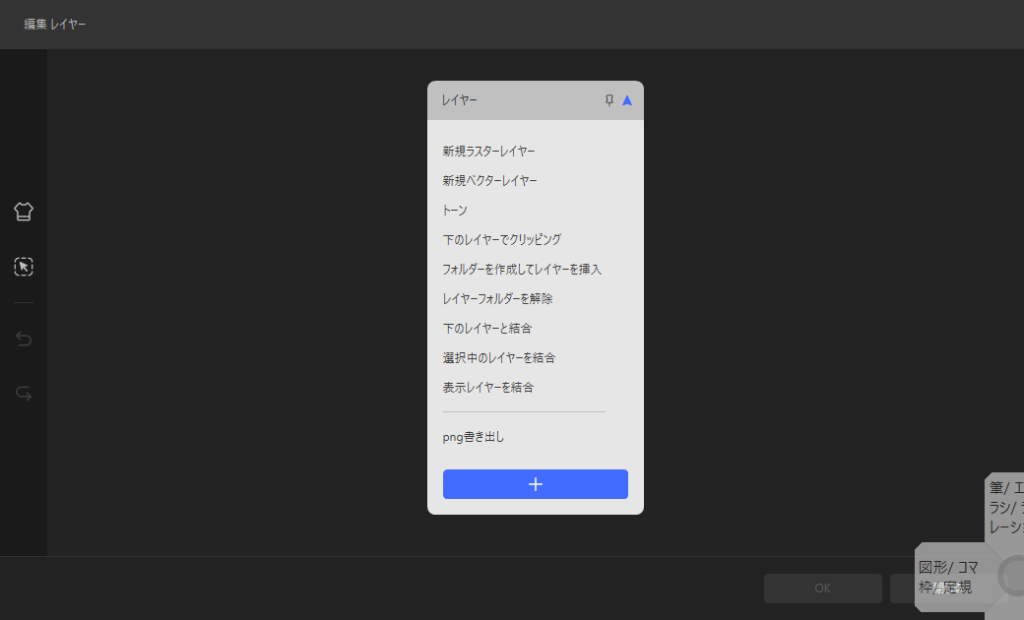
この画面はオイラが「png書き出し」というメニューを追加した後の画面です。他にメニュー項目を追加したい場合は「+」をクリックして下さい。
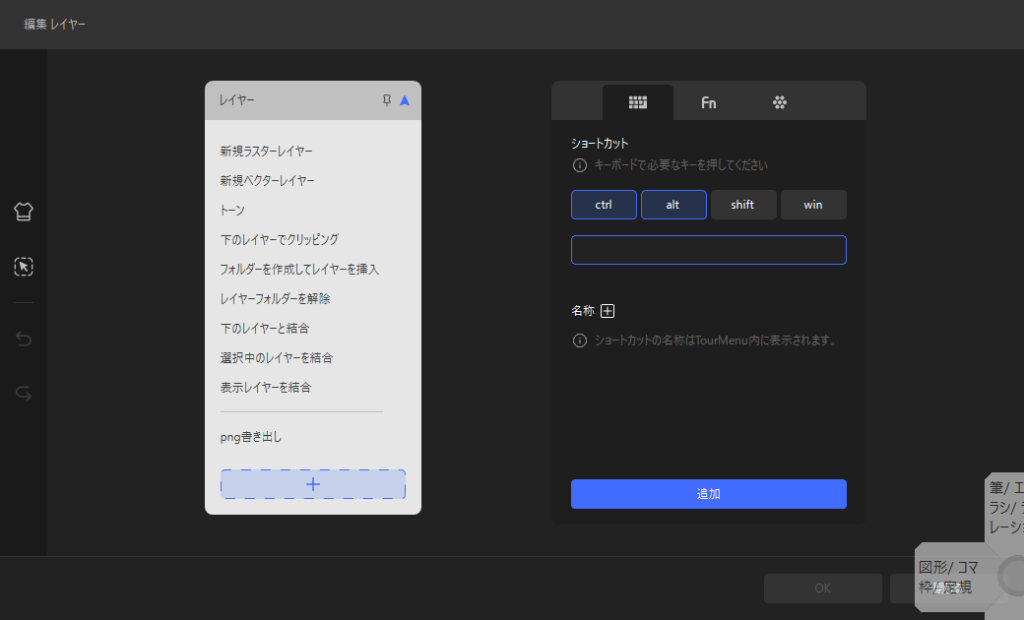
登録方法は今までの操作と同じです。ショートカットキー、built-in、マクロを登録することができます。
また、以下のようにメニューリストに分割線を挿入することもできます。
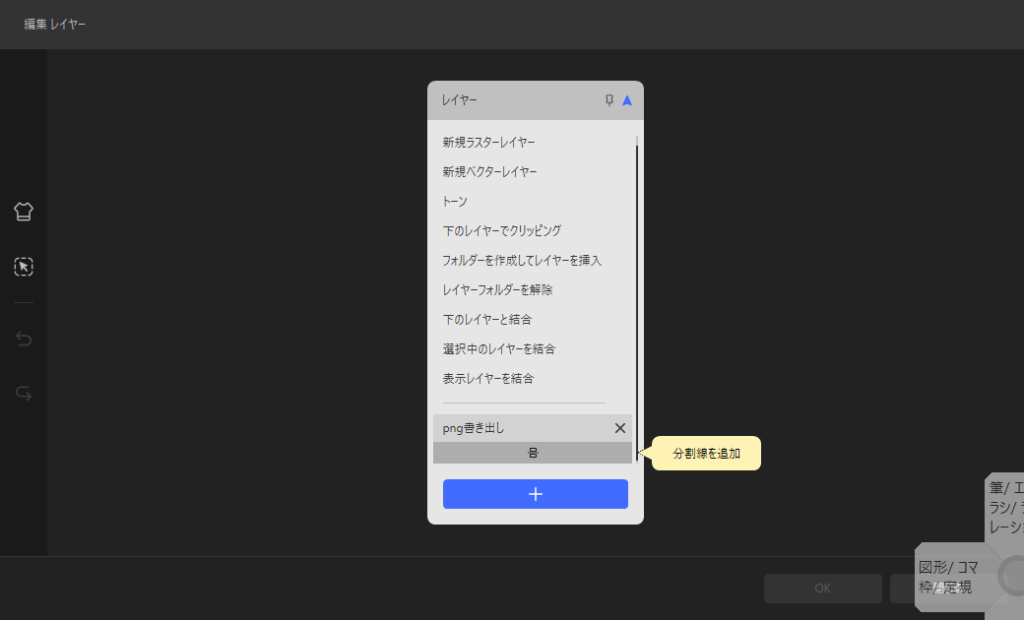
設定はちゃんとエクスポートしておこう..
ここまで苦労して設定した内容が失われるとショックがデカい!!
なので、左側上部の「プリセットをエクスポート」をクリックして、設定を外部ファイルに保存(エクスポート)しておきましょう。エクスポートしたファイルは、CLIP STUDIO PAINT.tb というファイル名で保存されます。
所感
TourBox Consoleによる設定は決して難しくはなく、誰でも自分に最適な機能やツールを、TourBoxに割り当てできると思います。難しくはないのですが、自分が呼び出したいツールややりたい操作が、CLIP STUDIOのどのショートカットキーに対応しているのかを探すのは大変でしたね。言葉で説明されても実際の動作と結びつかないことも多かったです。「前のサブツール」ってどんな意味やねん、と思いましたもの(サブツール一覧で、リストの上のものが前のサブツール、下のものが次のサブツールです)。
TourBox NEOはTourBox Liteよりもノブ、ボタン共に数が多いです。まだ割り当てしていないボタンの組み合わせもありますが、この数は決して多いという訳ではないので、NEOのほうを購入して良かったと思っています。
お絵描きしていくうちに、まだまだ新しい割り当てを登録したり、修正したりしていくと思うので、まだまだ飽きそうにありません。
広告主へのリンク
TourBoxには価格の異なる3つのモデルがあります。一番安いLiteなら約1万4千円、スタンダードのNEOは約2万5千円、フラッグシップのEliteは約4万円もします。。オイラが購入したのはNEOです。
おえかきは GAOMON PD2200 と CLIP STUDIO PAINT EX で描いています。
![]()

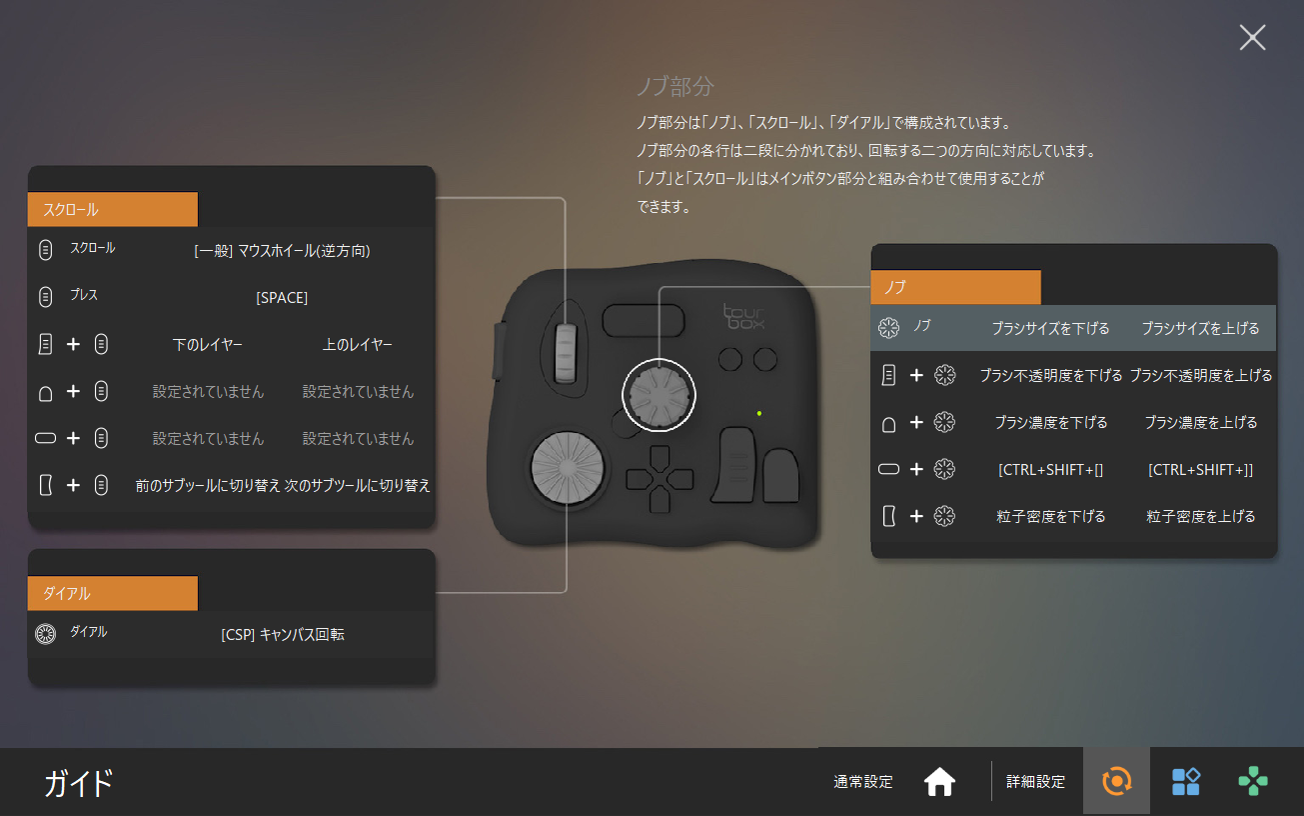

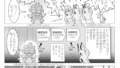
コメント