Linuxディストリビューションには2つの大きな勢力があります。ひとつはRed Hat系、すなわちRHEL(Red Hat Enterprise Linux)とその互換OS(CentOS, Rocky Linux, Alma Linux)の勢力、もうひとつはDebian系です。Debian系で最も人気のディストリビューションはUbuntuでしょう。
RHELが高い品質と高い安定性が求められる基幹業務のサーバーOSとして使われているのに対して、Ubuntuは最新の機能を求めるユーザーに使われています。
Ubuntuの特長
Ubuntuは新しいバージョンのリリーススピード早いという特長があり、それゆえに進化のスピードが早いAI分野のユーザーに人気があります。GPUを使うサーバー、ワークステーションならOSにUbuntuを選択する、という使い分けが浸透してきているように感じます。リリーススピードが早いの良いけれど、安定性が心配という人は LTS:Long Term Support のバージョンを選択すると良いでしょう。お仕事でUbuntuを使うならば、LTSのバージョンを使うことをお勧めします。
今回、私が試してみたのは 24.04LTS のServerエディションです。UbuntuにはDesktopエディションもあって、実はこっちのほうがユーザーは多いようなのですが、お仕事に役立つことを勉強するためにServerエディションを試します。
UbuntuとRedHatの作法の違い..
RHELやRHELの互換OSでLinuxを勉強してきた人にとって、Ubuntuの作法、すなわち管理者が行うべきシステムの管理、設定方法がRedHat系と異なる点に最初は面食らいます。
パッケージのインストールコマンドは、RedHat系が dnf(yum) であるのに対して、Ubuntu(Debian系)は apt です。ネットワークの設定ファイルも、RedHat系が /etc/NetworkManager/system-connections/*.nmconnection (9系), /etc/sysconfig/network-scripts/ifcfg-* (8系) であるのに対して、Ubuntuは /etc/netplan/*.yaml です。
そして、インストーラはディストリビューションが提供するものなので、当然ながら全然異なります。
Ubuntu Server 24.04 LTSのインストーラを入手する
Ubuntu Japanese Teamの「Ubuntuの入手」のページにアクセスします。
https://www.ubuntulinux.jp/download
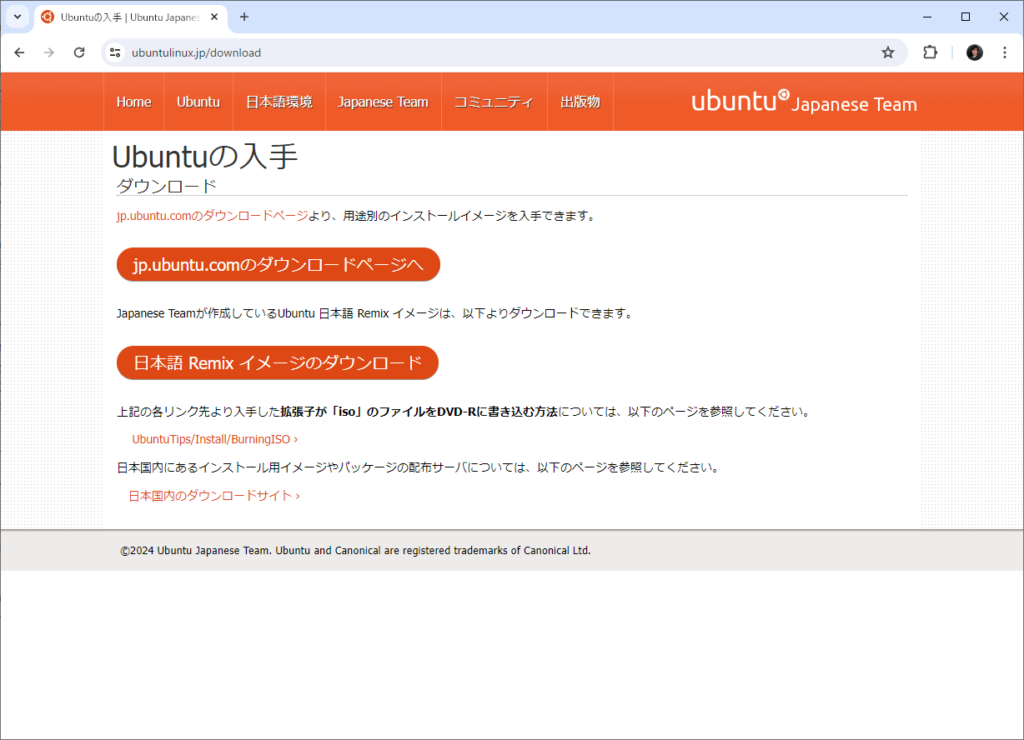
「jp.ubuntu.comのダウンロードページへ」をクリックします。
少し下にスクロールすると「Ubuntu Server 24.04 LTS」のダウンロードボタンがあるのでクリックします。
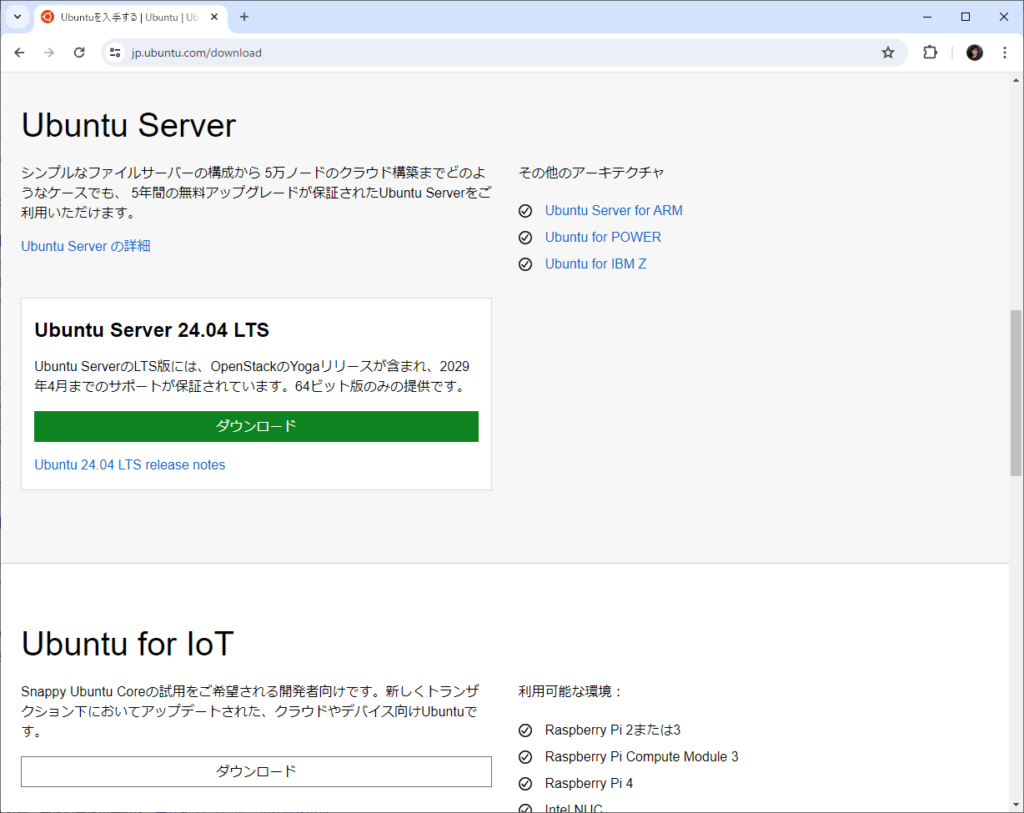
ダウンロードが完了すると、ubuntu-24.04-live-server-amd64.iso というファイルが作成されているので、それをDVD-ROMに焼きましょう。面白いことに、RedHat系ではIntel系のアーキテクチャを x86_64 と呼称しているのに対して、Ubuntuは amd64 と呼称しているのですね。
インストール開始
DVDからインストールメディアを起動したら、「Try or Install Ubuntu Server」を選択します。
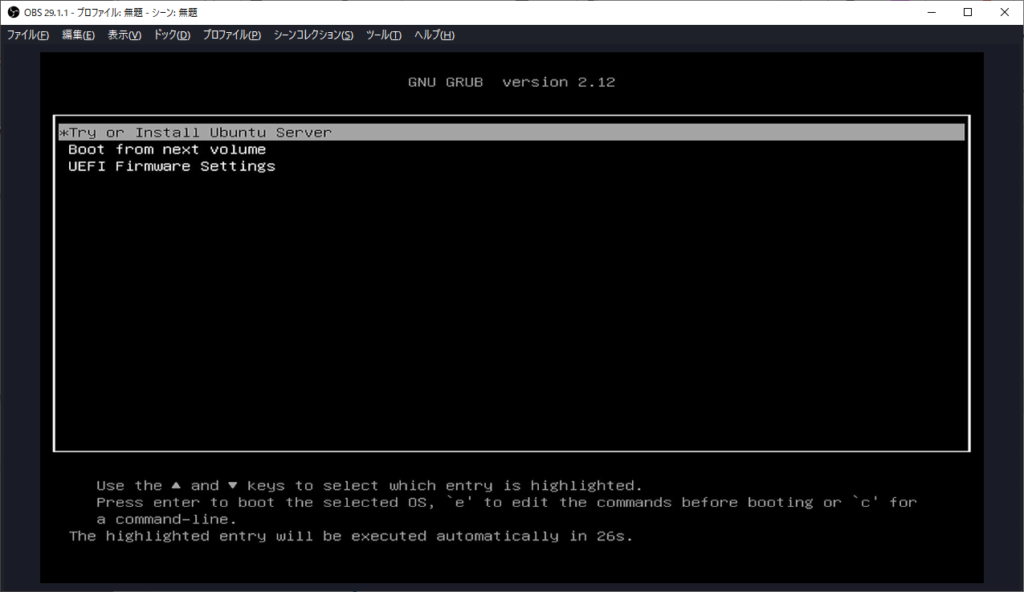
このインストールメディアはLive DVDも兼ねているので、起動に時間がかかる。。以下の言語選択の画面が表示されるのに5分かかった。。。
Japaneseはありませんので、デフォルトの English で進めます。
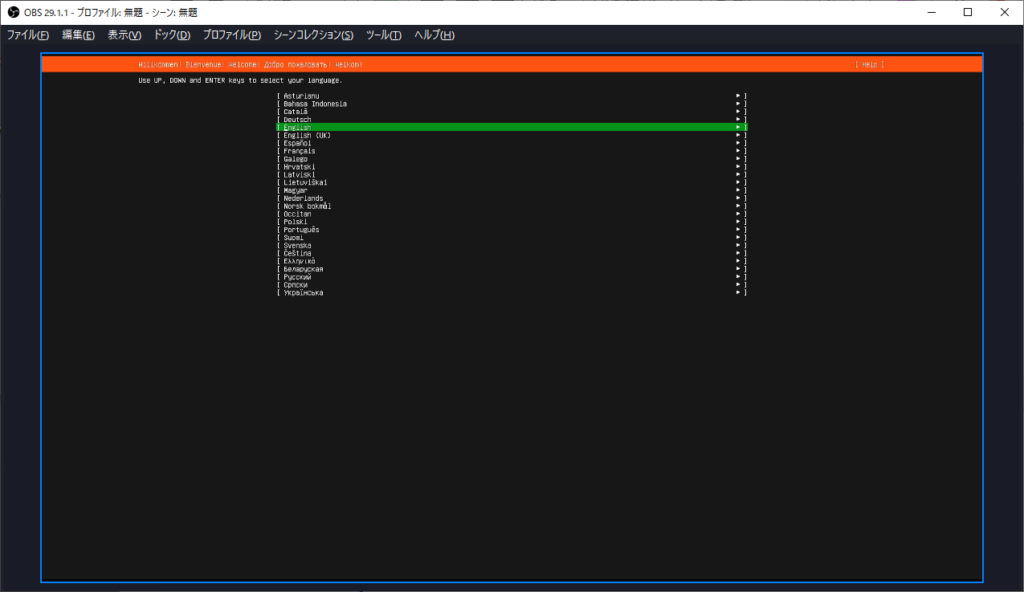
Keyboard configuration では、Layoutに Japanese が選択できます。カーソルを移動してメニューで選択しましょう。Layoutを選択すると、Variantも自動的に連動して変わります。完了したら Done を選択して進めます。
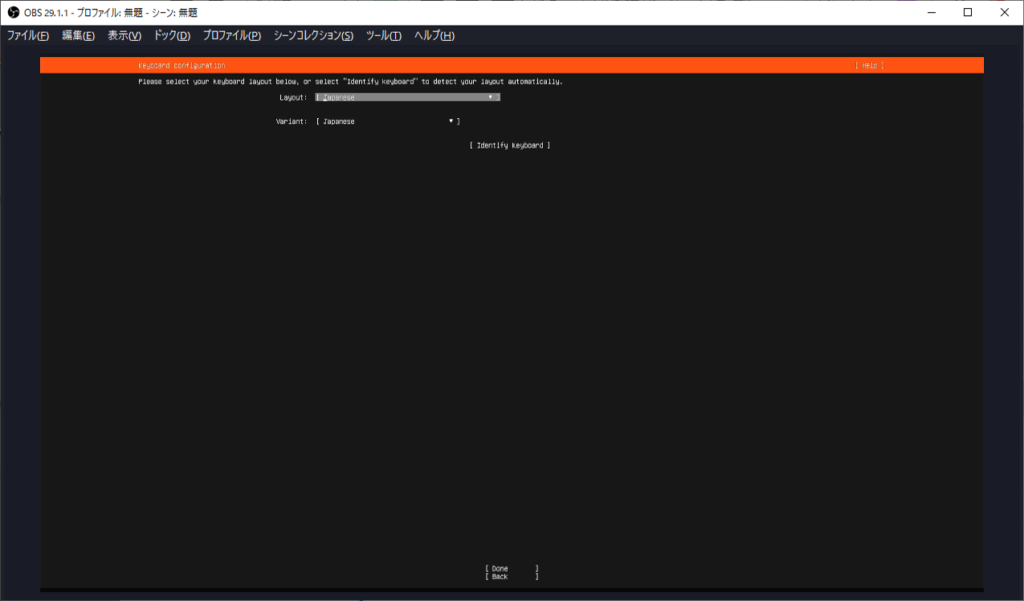
Choose the type of installationは、Ubuntu Server のまま進めます。
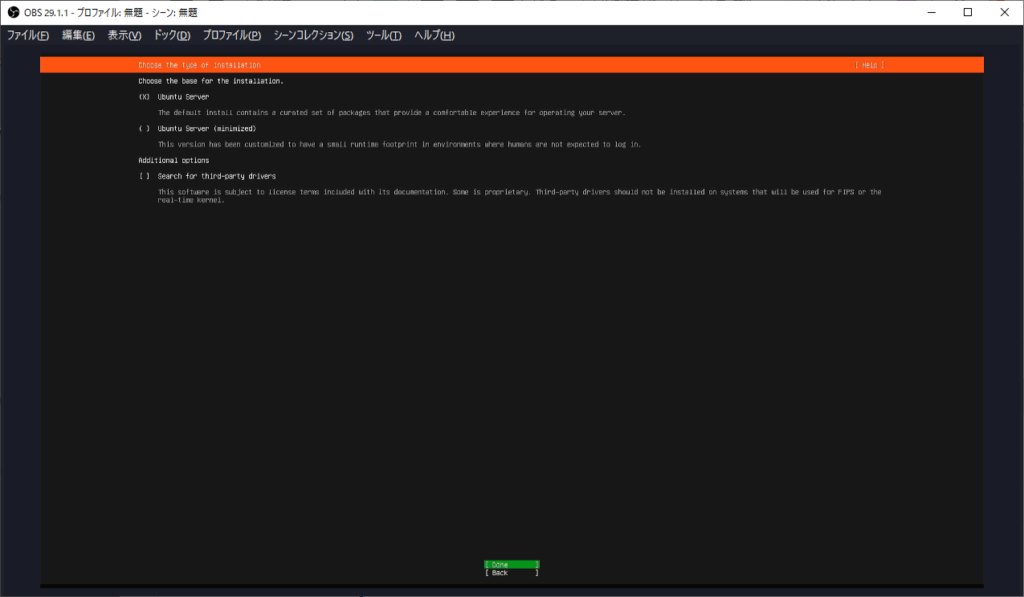
Network configuration の画面ですが、私の環境ではすでにDHCPサーバを運用しているので、DHCPサーバから 192.168.2.210/24 を割り当てられています。このまま進めます。
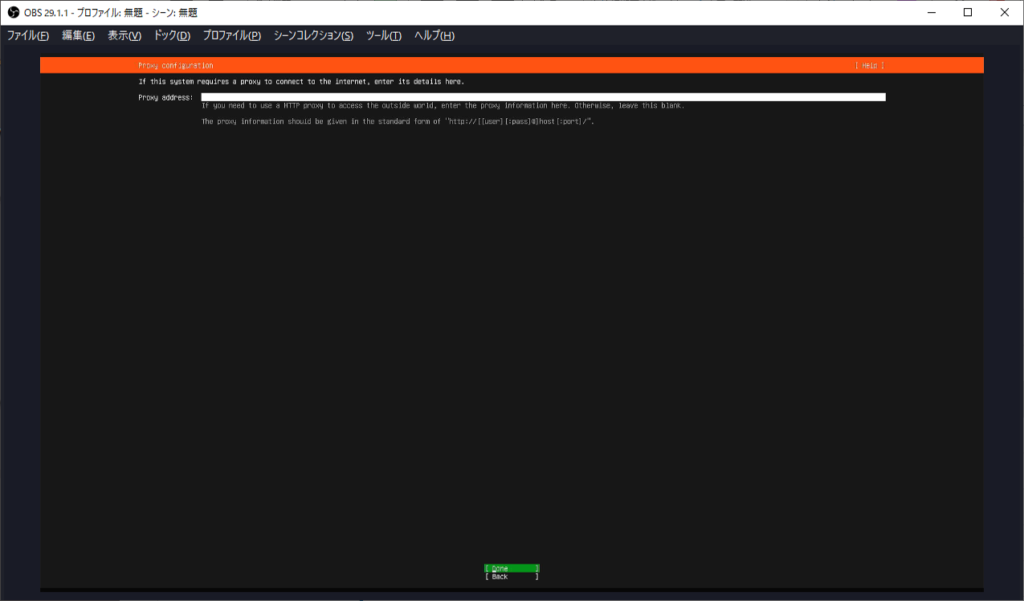
Proxy configuration ですが、外部への接続のためにhttpプロキシがある場合は、ここでhttpプロキシを設定するのですが、当然おうちの中でそんなもの運用していないので、設定せずに進めます。
インストールが完了した後に、デフォルトゲートウェイとDNSサーバのIPアドレスを設定すれば、その後で追加PKG等はインストールできますので。。
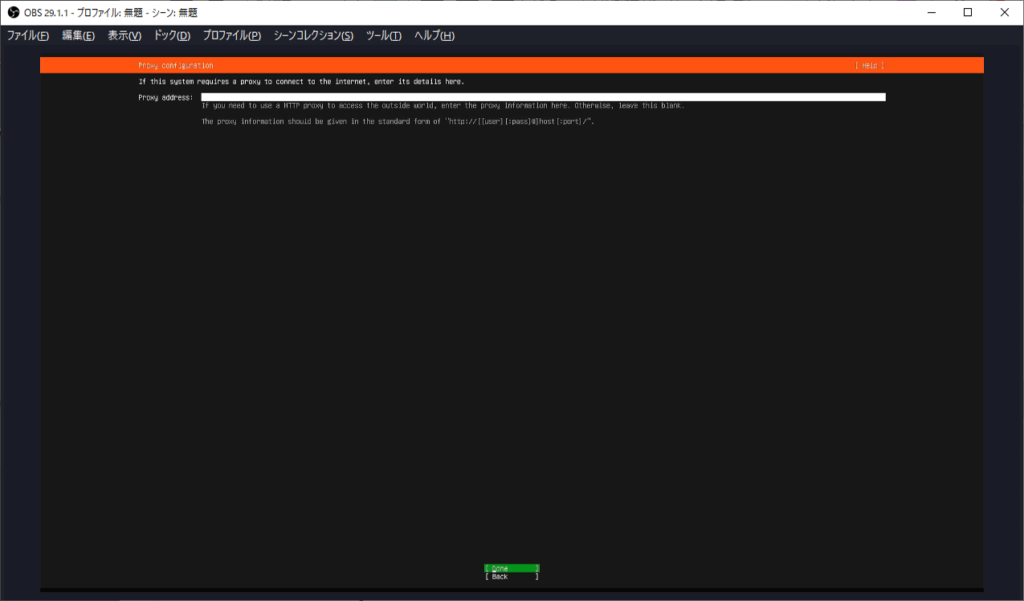
Ubuntu archive mirror configuration で mirror が稼働していないと言われるけど、問題ありません。先の画面で httpプロキシ設定していませんから。。(まだ外部との接続できていませんので..)
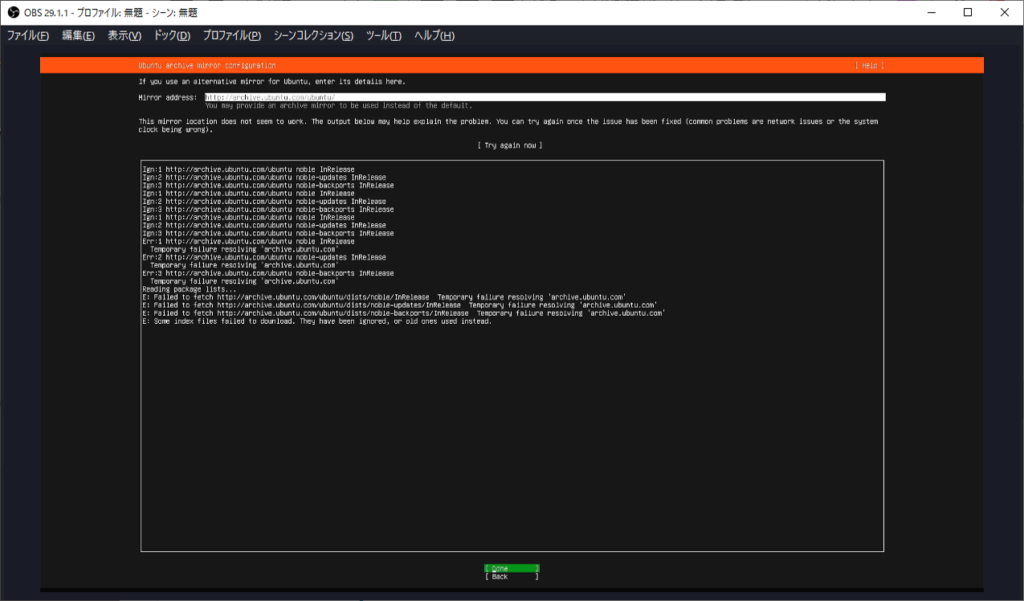
もう一度returnを入力すると、mediaからインストールするかと問われるので continue を選択します。
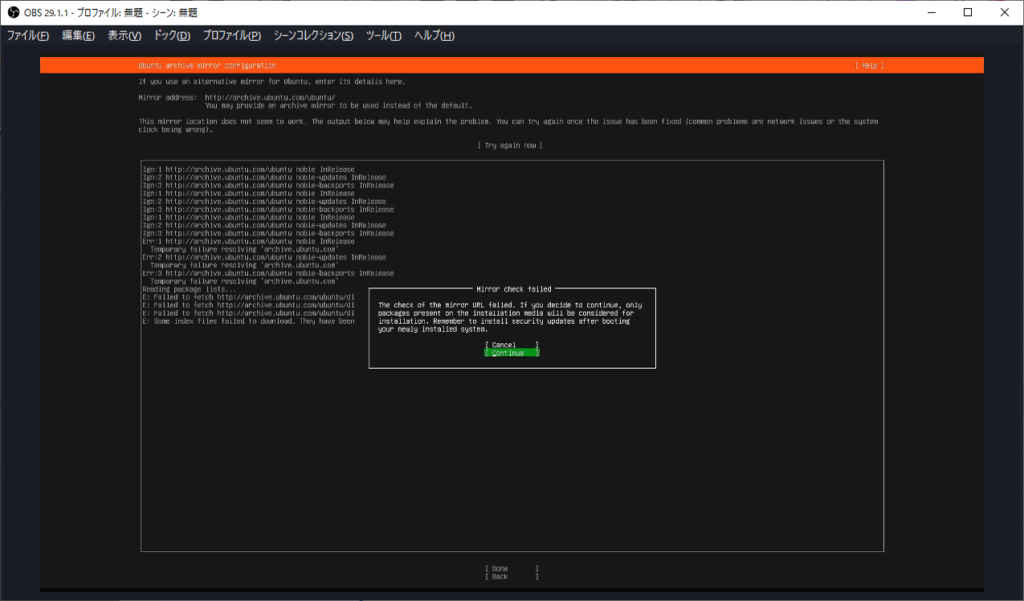
Guided storage configurationでは、ストレージレイアウトの設定を行います。デフォルトでは LVMグループとして設定するようですが、私は Custom storage layout を選択しました。
男なら~、カスタムだよねー(意味不明)。
Custom storage layout のところでスペースキーを入力すると、以下の画面に遷移します。
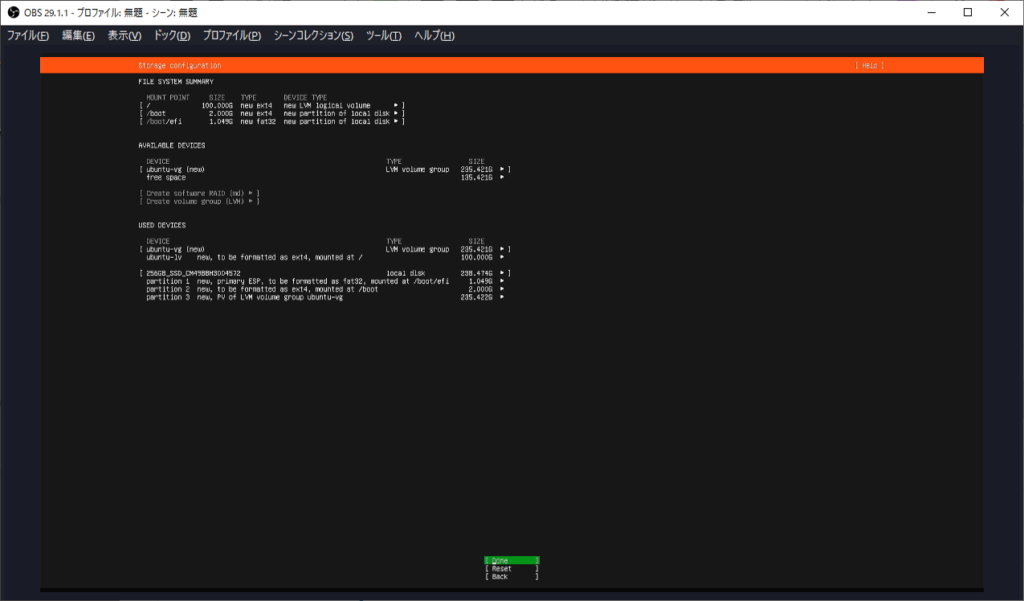
/ (root)領域が 100GBになっているなあ。。フル(235.42GB)に割り当てしたいので、Edit を選択して編集画面に遷移します。
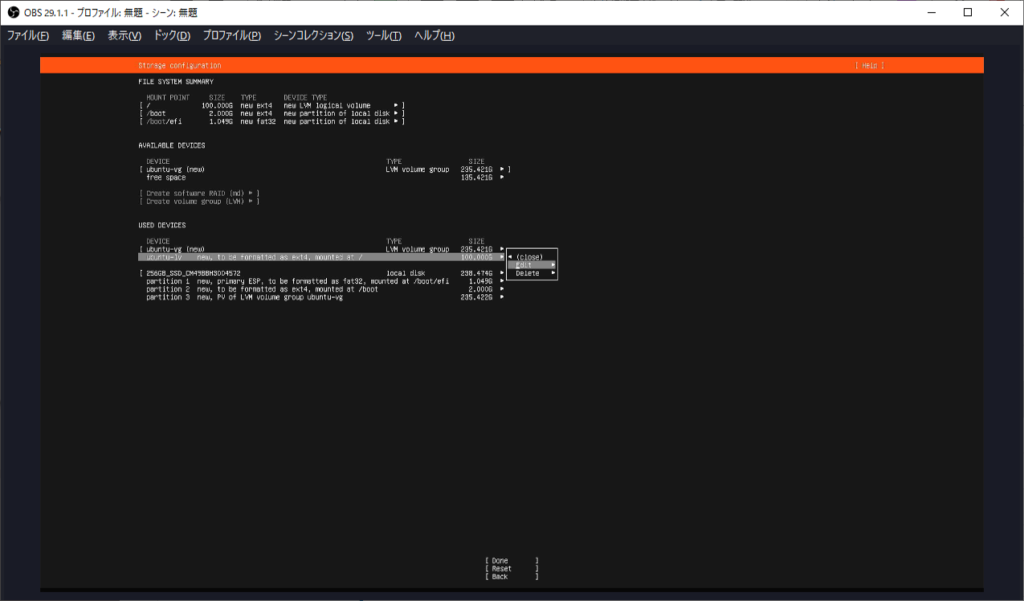
初期値が100GBになっているところを、全て削除して(空にして) Saveを選択すると、、
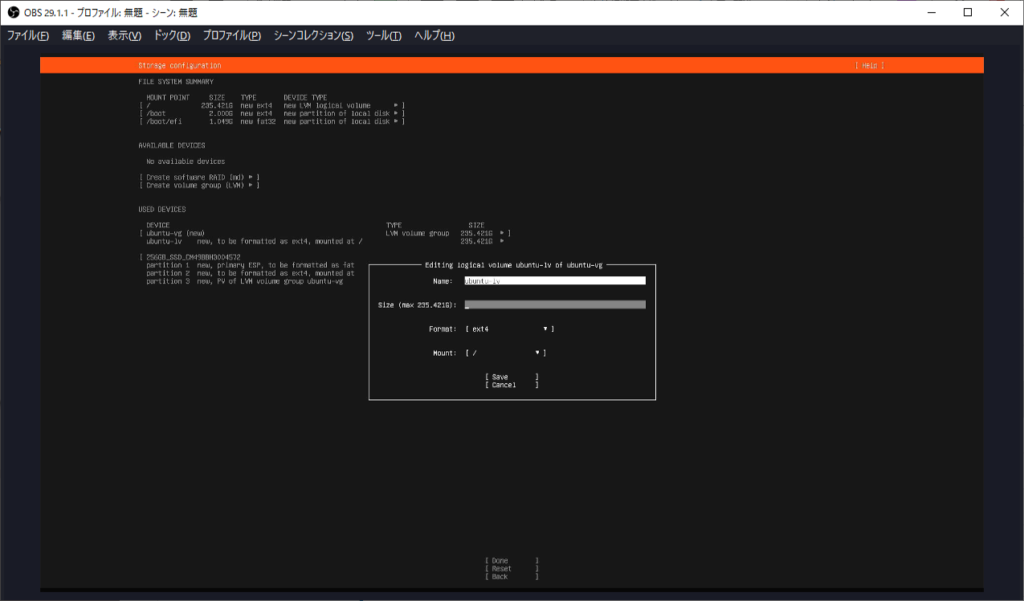
ハイ! 使用可能な最大値が自動的に入力されています。RHELやRockyのインストーラも同じ仕様ですね。
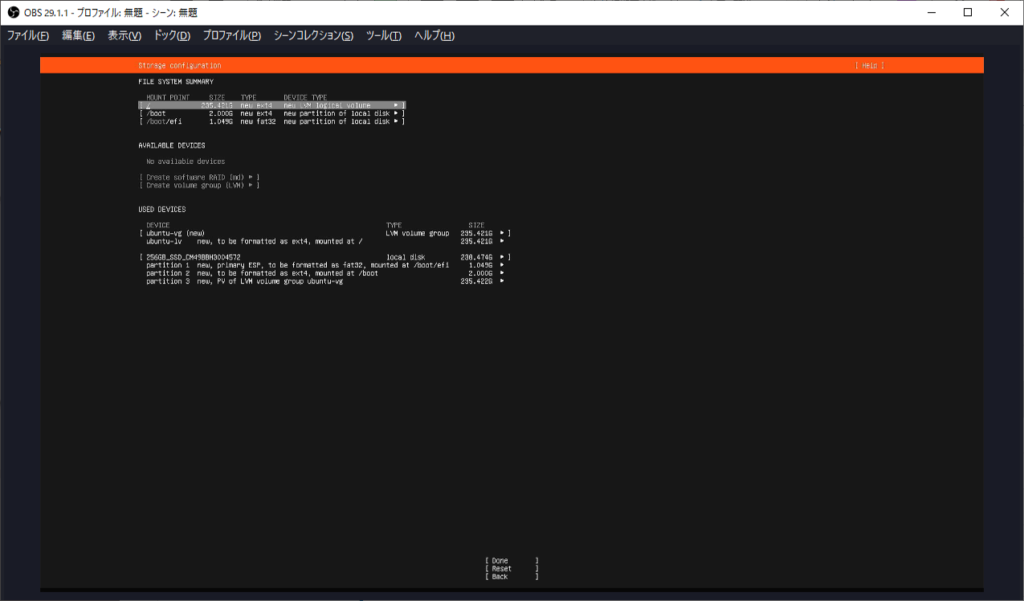
Doneを選択した後、continueを選択して処理を進めます。
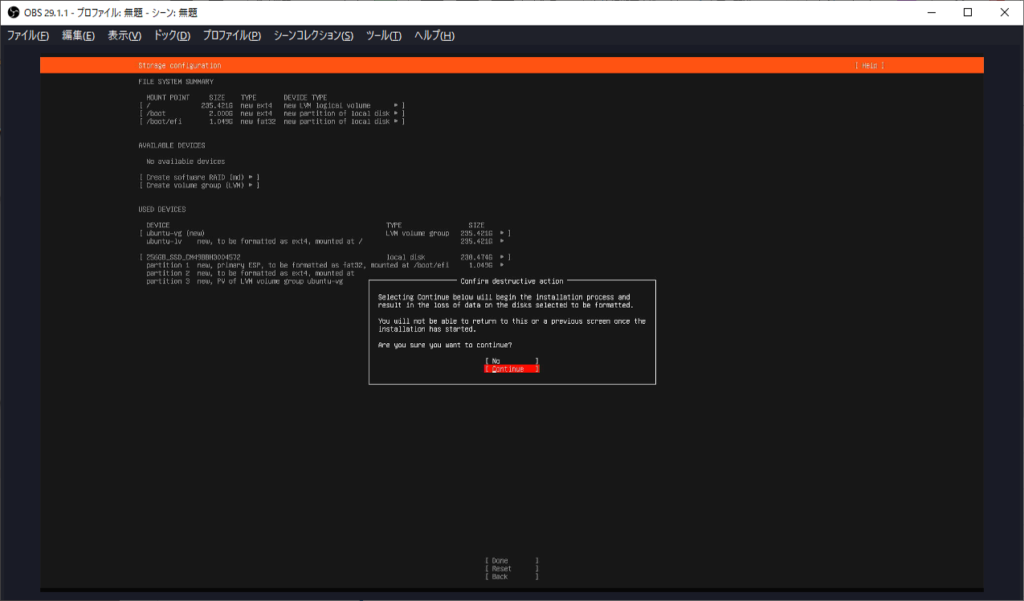
ホスト名と最初のユーザを登録します。Ubuntuは、インストール後の状態は、rootでログインできない設定になっているので、初期ユーザの登録が必要なのです。この初期ユーザでログインした後で、「sudo su」でrootに昇格するというのが作法となっています。RHEL系ユーザが、面倒だなあと感じる部分です。
以下の例では、初期ユーザ testu1 を登録しています。ホスト名は baseu1 としました。
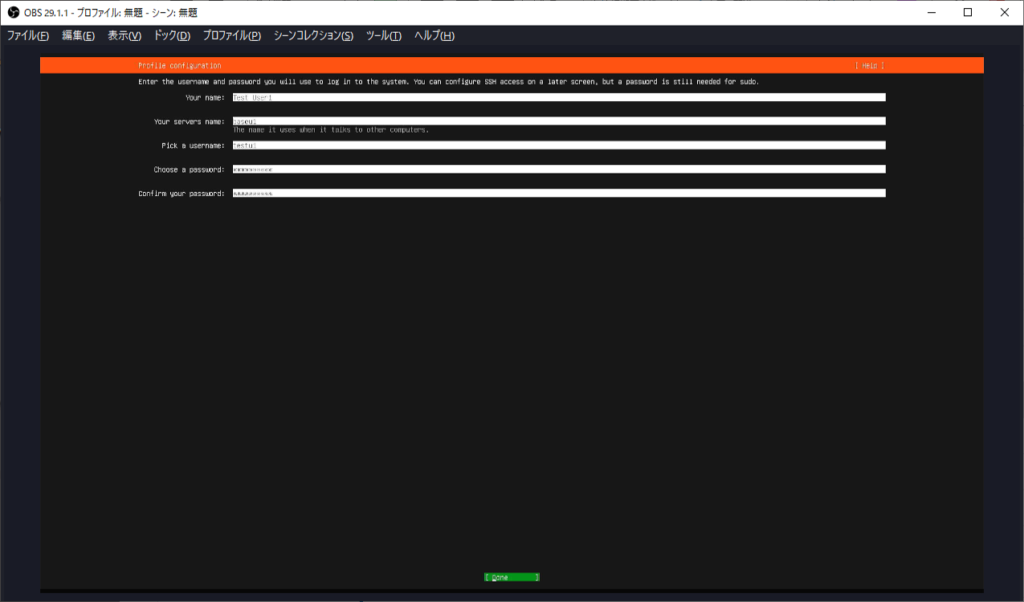
Ubuntu ProにUpgradeするか? と聞かれますけど、Ubuntu Proは有償なので、ごめんなさい。Skipさせて頂きます。でも、無償版と有償版のインストーラが同じというのはとても良いですね。
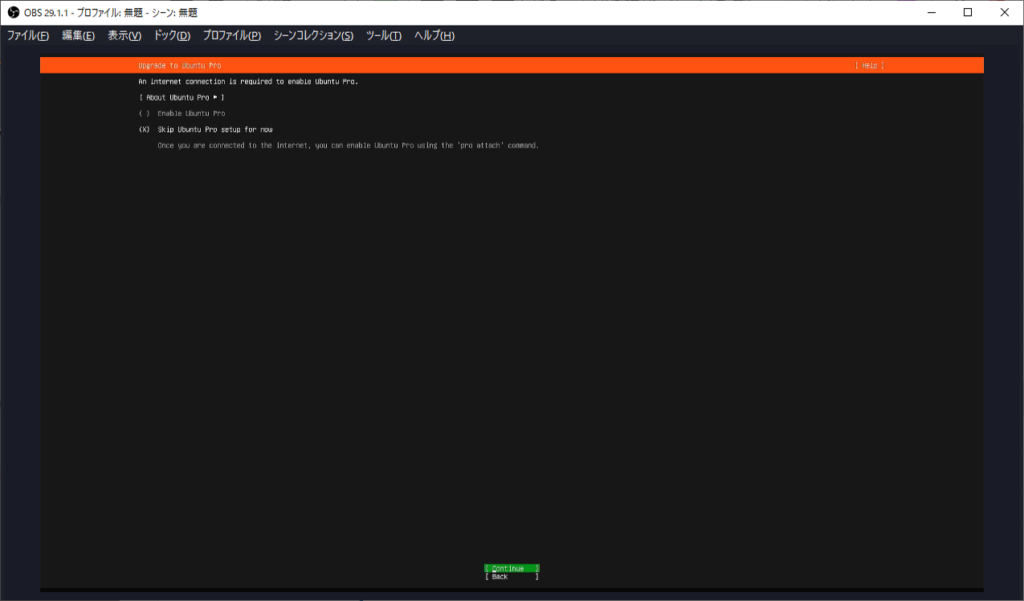
SSH configuration では、Install OpenSSH server のところでスペースキーを入力して、有効化します。
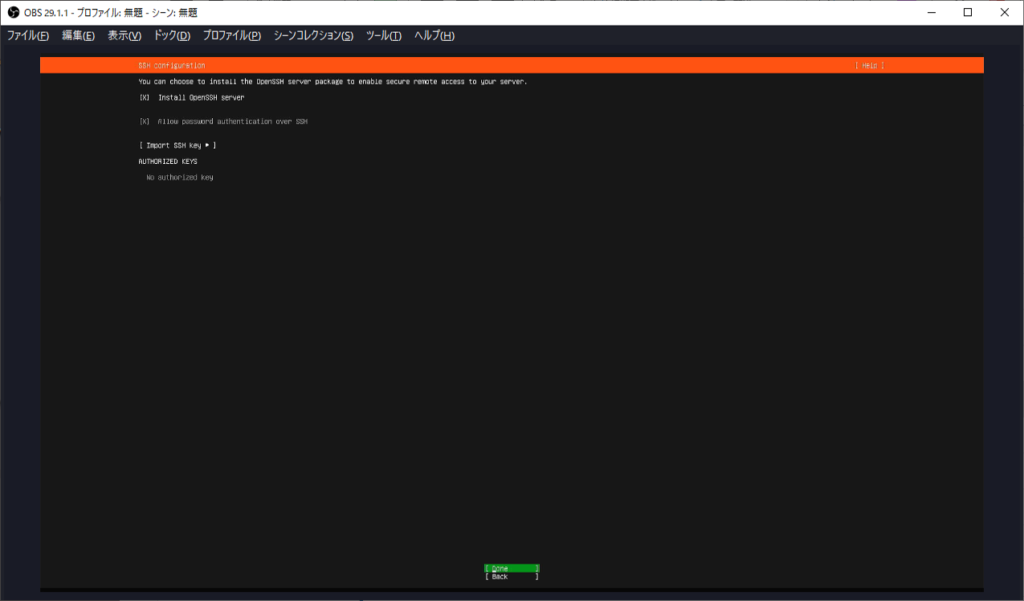
ここまで終えるとインストール処理が始まります。
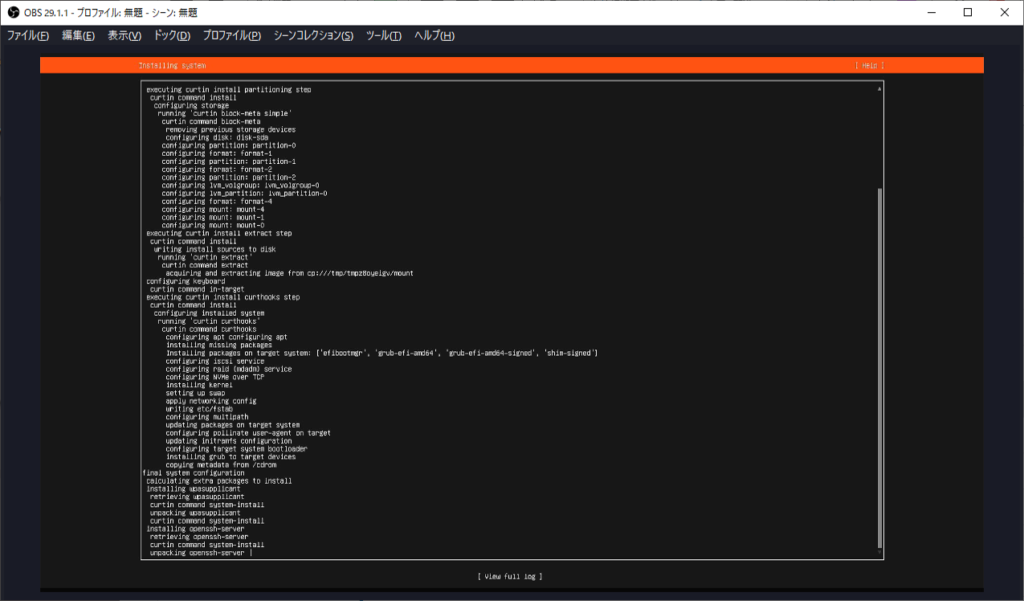
インストールが完了したら、Reboot now を選択して下さい。
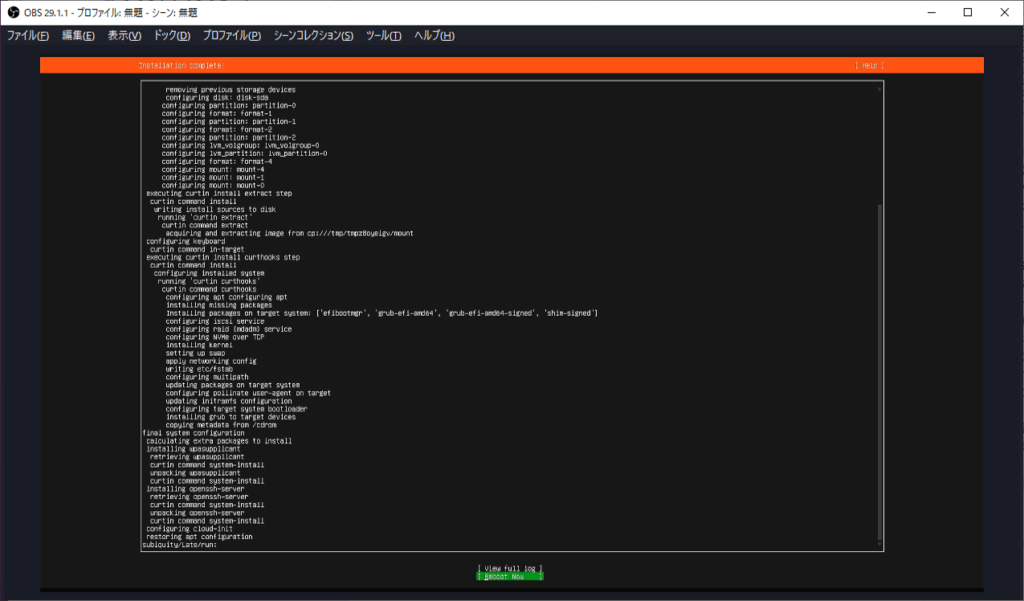
再起動して、コンソールからユーザ testu1 でログインすることができました。
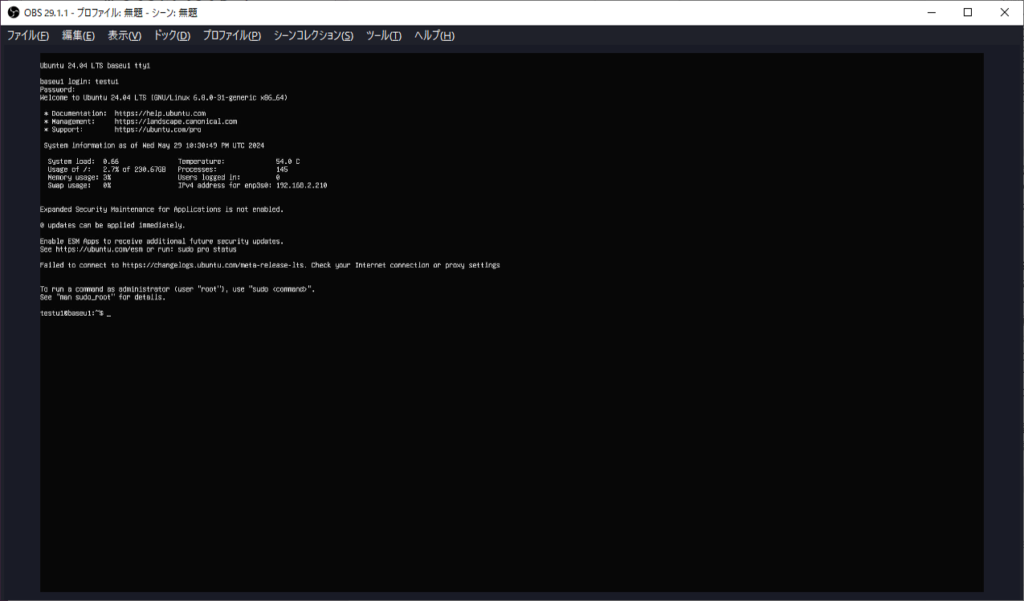
インストール後のネットワーク設定
今回のインストール作業では、DHCPサーバ(192.168.2.203)が稼働しているのでIPアドレスも自動的に割り当てられましたし、default GWも192.168.2.200に設定されていました。
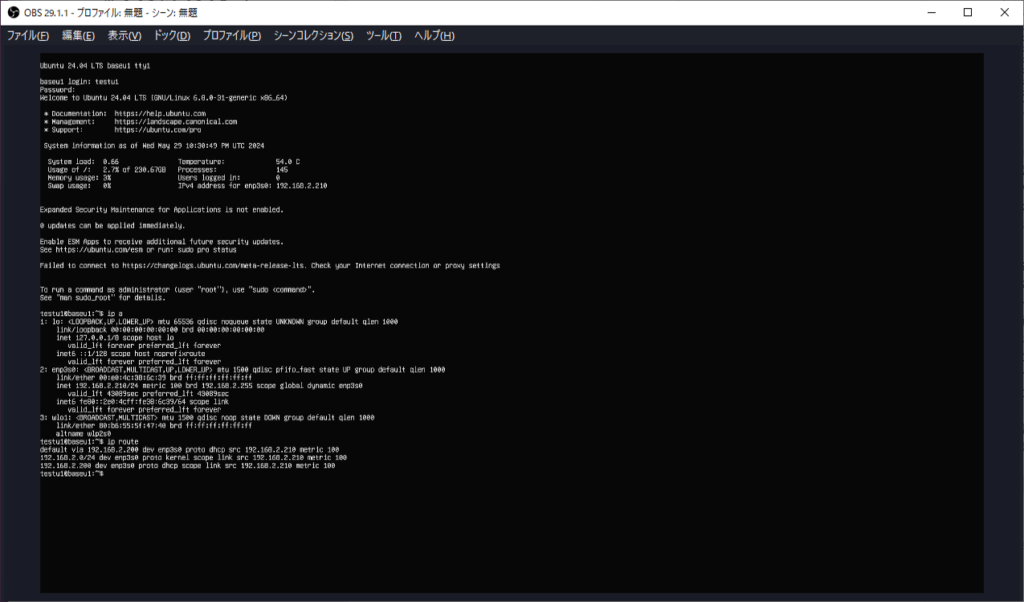
さて、ここでIPアドレスをDHCP(dynamic)ではなく、固定(static)に変更し、かつDNSサーバのIPアドレスも設定したいと思います。DNSサーバのIPアドレスを設定するのは、パッケージの更新や追加インストールをするためにmirrorサイトにアクセスしたいからです。
インストール後、/etc/netplan/ 直下には、50-cloud-init.yaml というネットワーク設定ファイルが存在し、内容は以下の通りとなっています。
# This file is generated from information provided by the datasource. Changes
# to it will not persist across an instance reboot. To disable cloud-init's
# network configuration capabilities, write a file
# /etc/cloud/cloud.cfg.d/99-disable-network-config.cfg with the following:
# network: {config: disabled}
network:
ethernets:
enp3s0:
dhcp4: true
version: 2
wifis: {}
この 50-cloud-init.yaml を削除して、以下の内容で 00-installer-config.yaml を作成します(まあ、ファイル名はなんでも良いのですけど)。
network:
ethernets:
enp3s0:
addresses:
- 192.168.2.210/24
nameservers:
addresses:
- 192.168.1.1
- 8.8.8.8
search: []
routes:
- to: default
via: 192.168.2.200
version: 2
作成したファイルのpermission は600にしておいて下さい(そうしないと netplan apply実行時に WARNINGメッセージが出ます)。
以下のコマンドでネットワーク設定を反映させます。
# netplan apply
パッケージを更新する
これで外部の名前引きも可能になりましたので、以下のコマンドでパッケージを更新しておきます。
# apt update

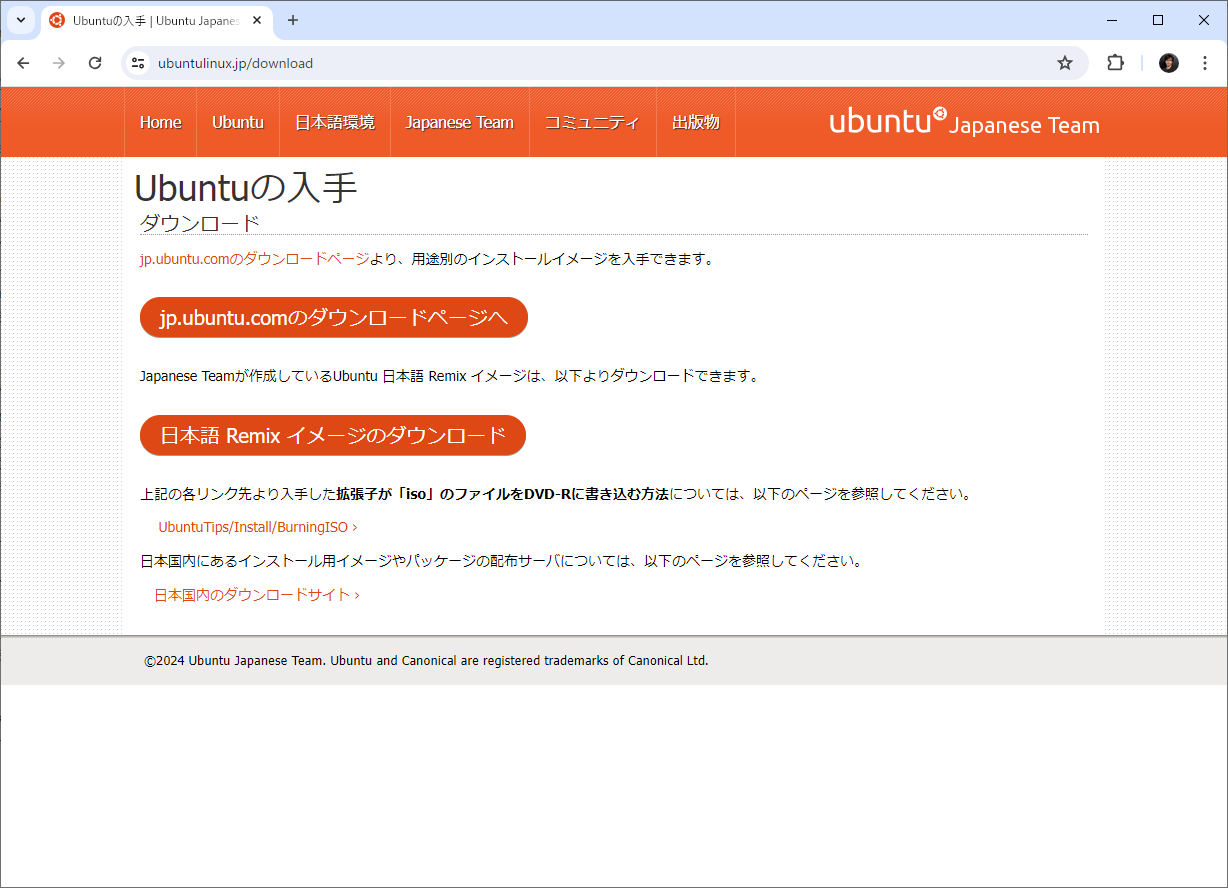

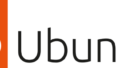
コメント